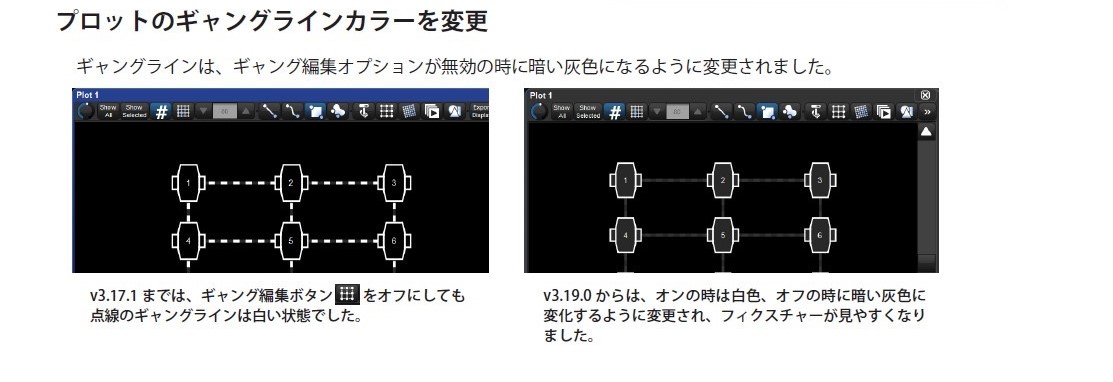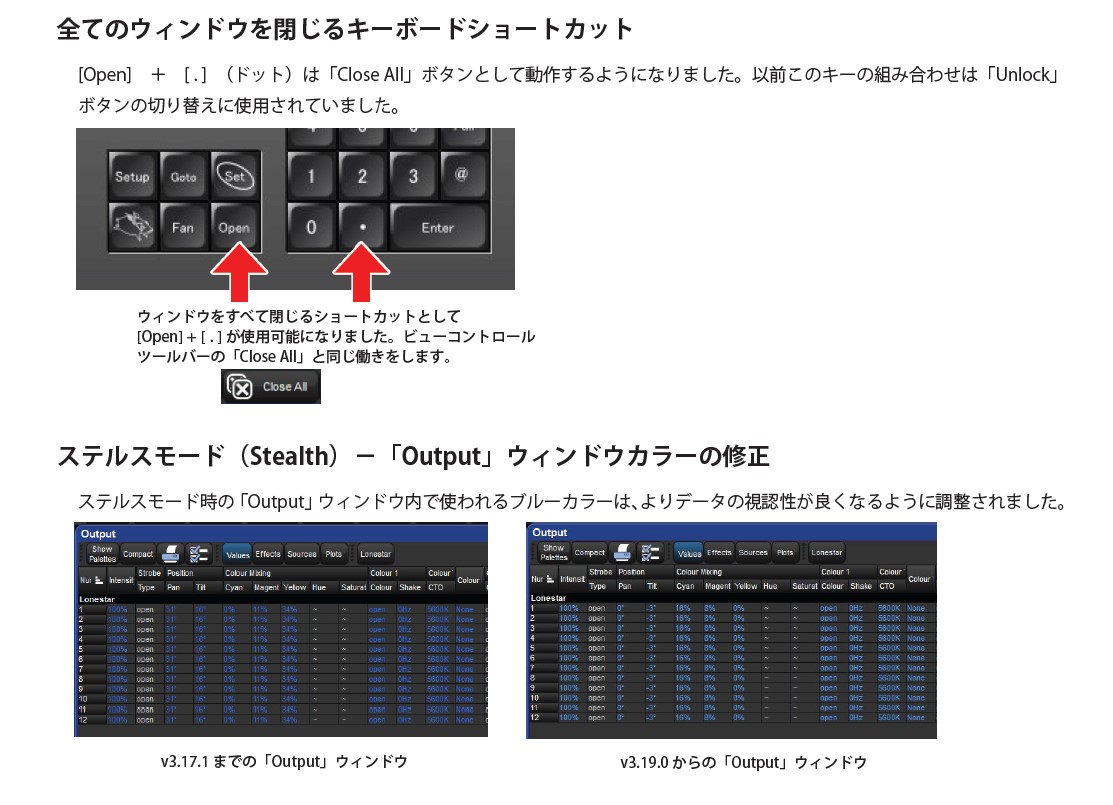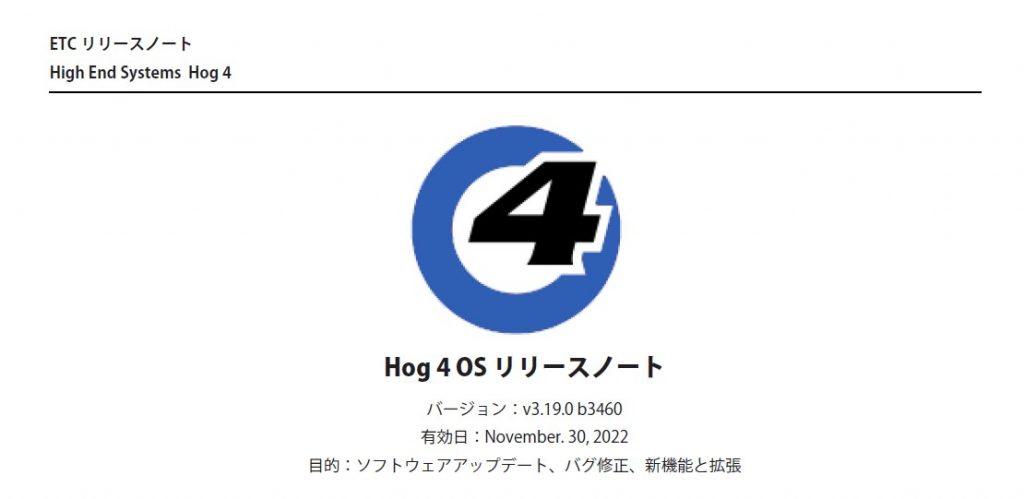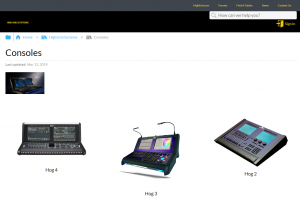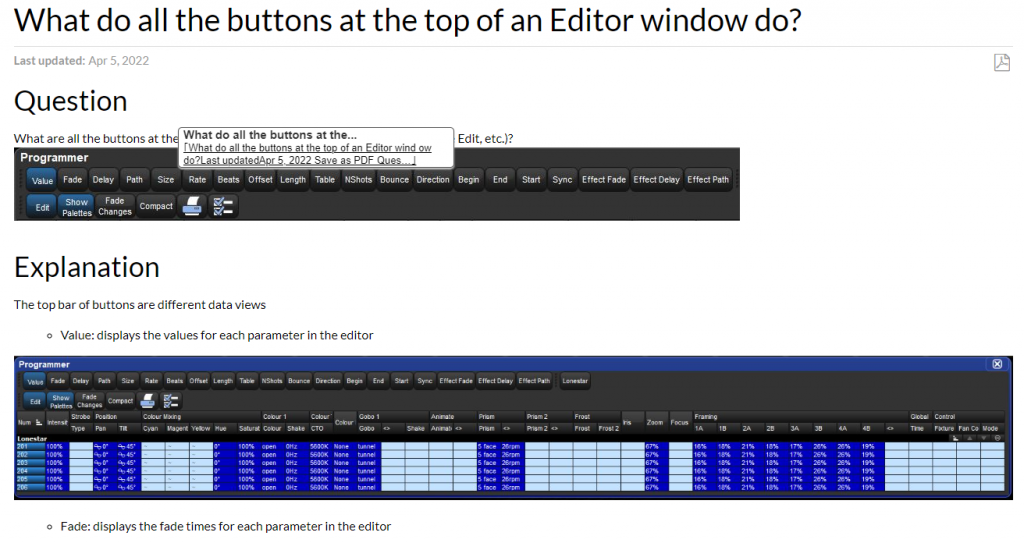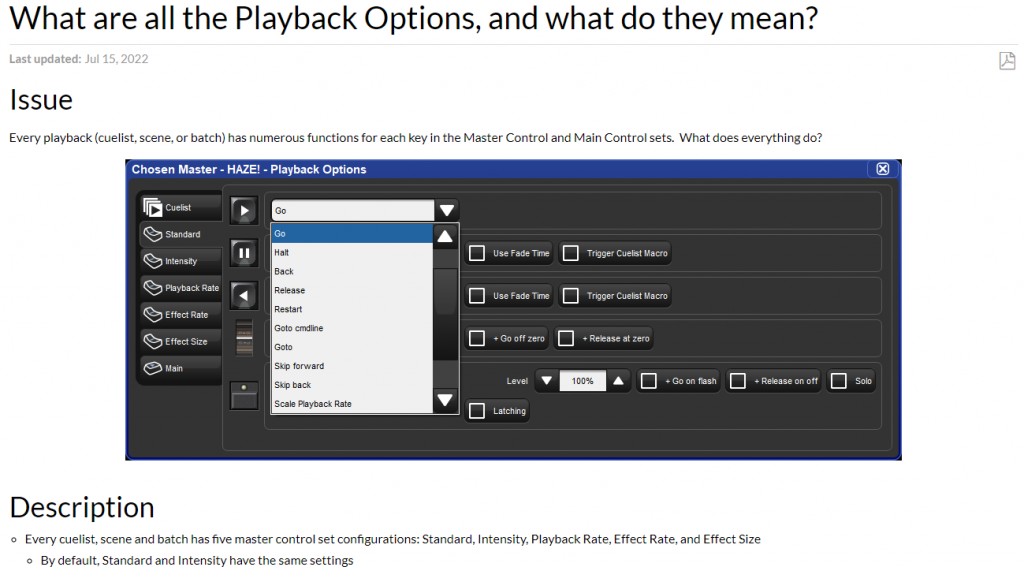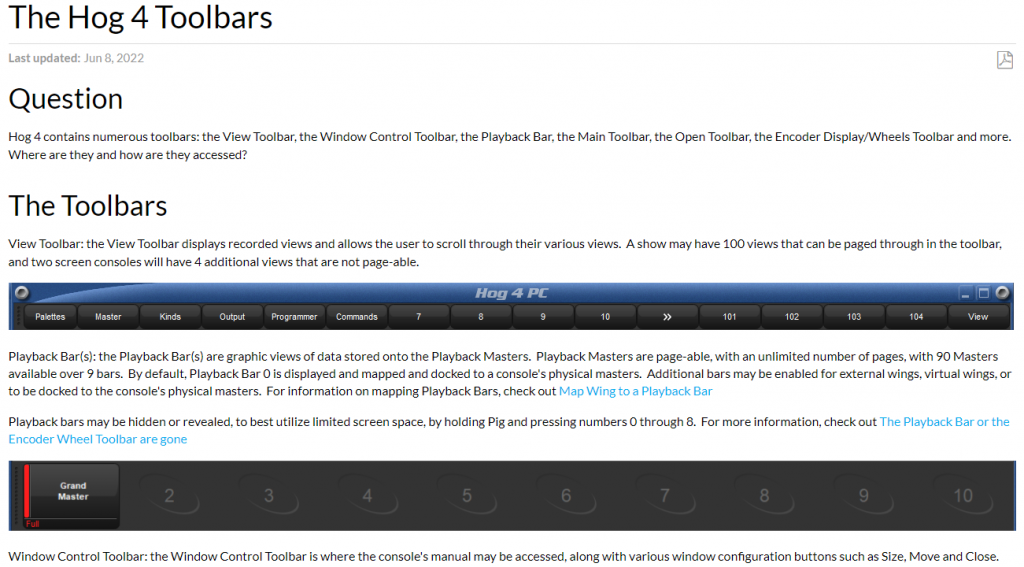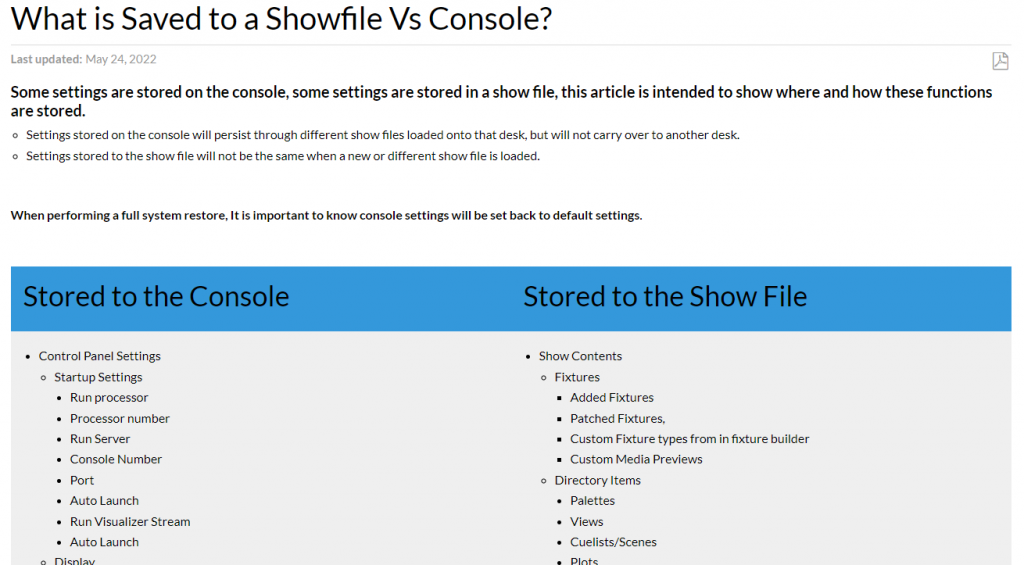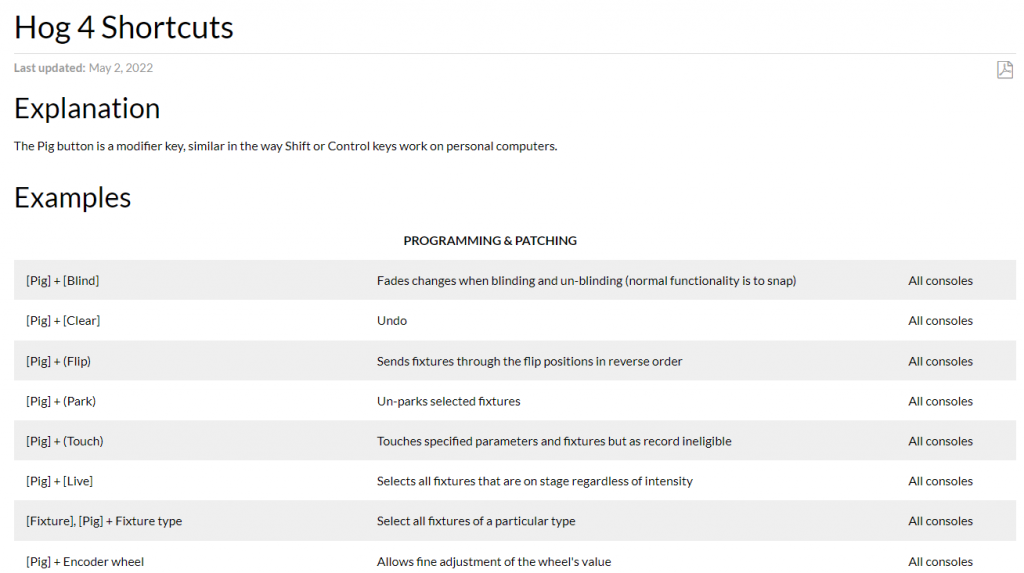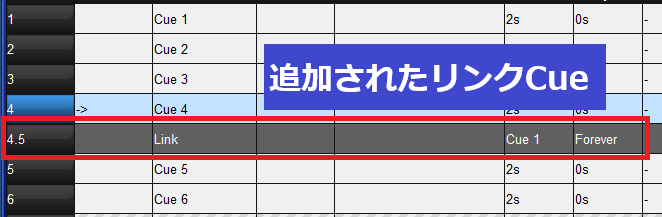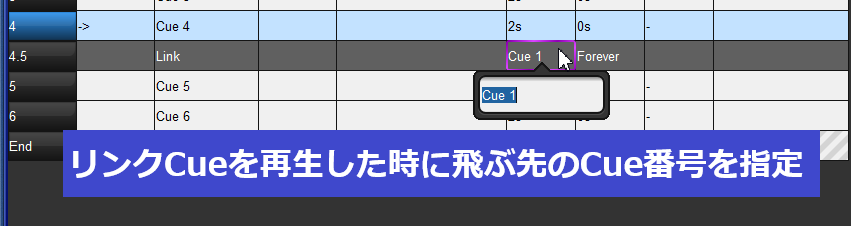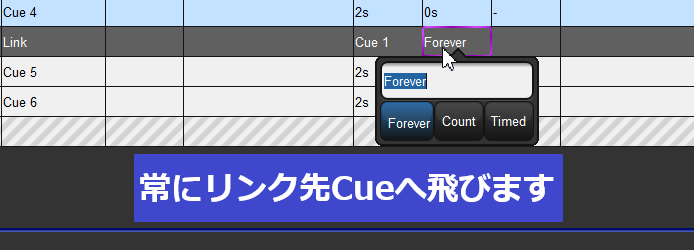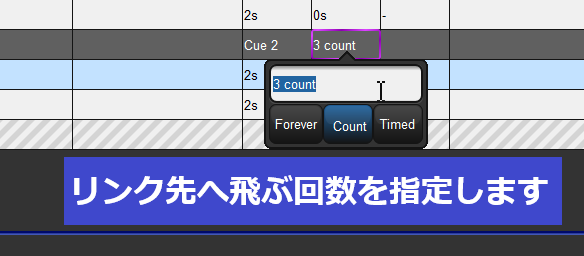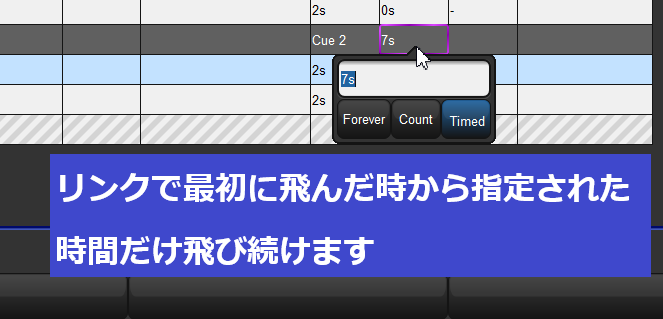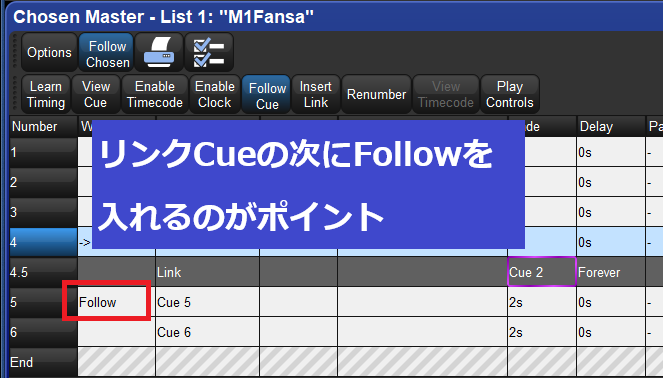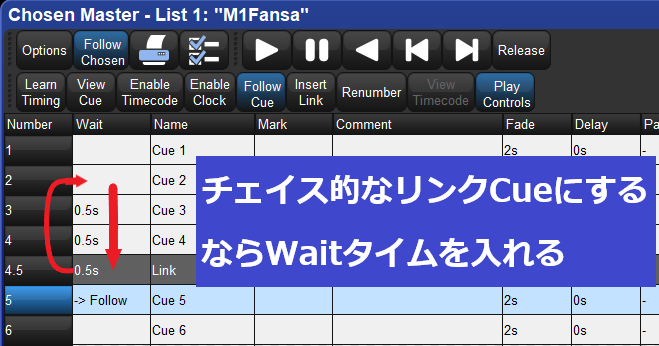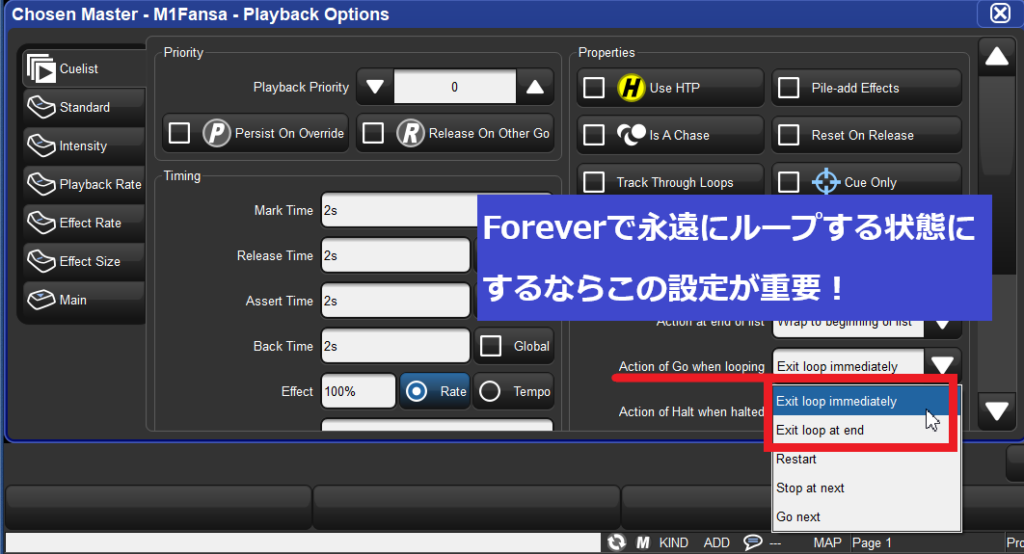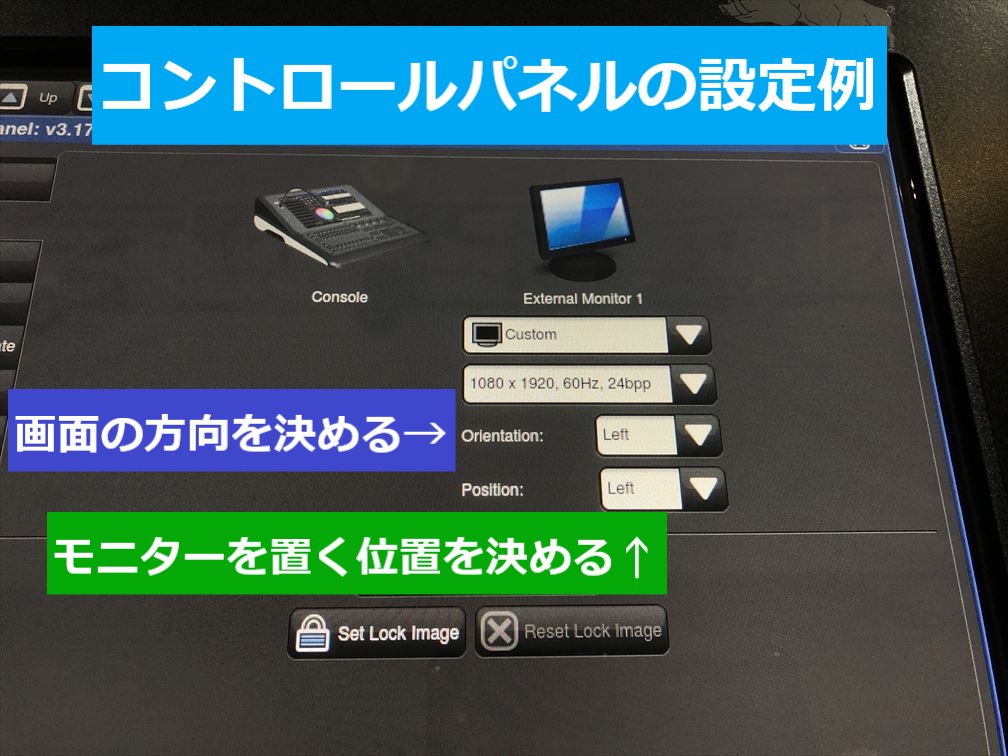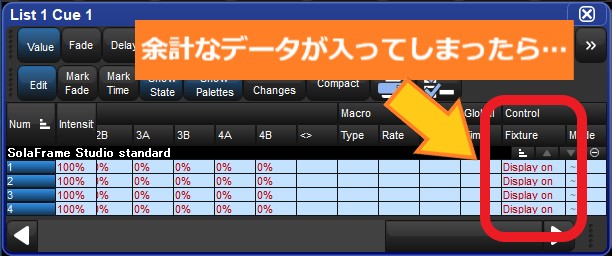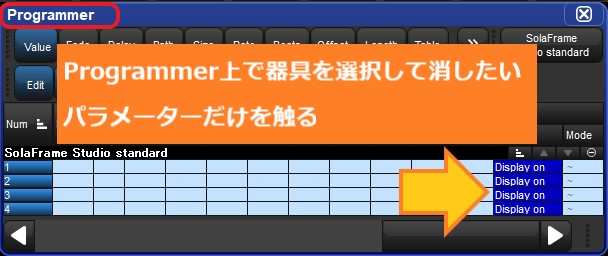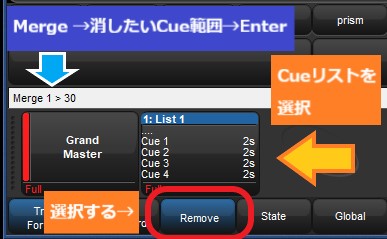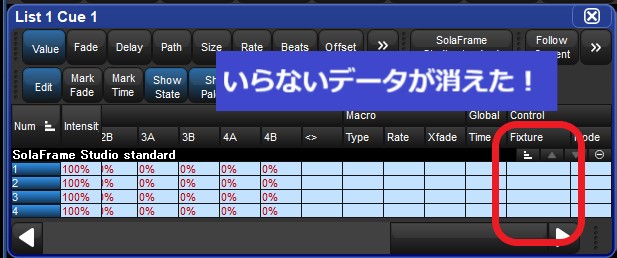駅から会社まで日陰が多いルートを探る佐藤です。こんにちは。
今回の記事は長いのでお時間ある時に御覧ください
先日Hog 4ユーザーの方がオペをしている姿を拝見する機会がありまして、その時「Insert link」の機能を利用して効率的にプログラムをされていました。
そこで、ふと「あれ、Insert Linkって意外とよく使うのにブログで紹介したことないのでは?」と思い出したので、今回は設定方法を解説してきたいと思います。
どんな時に使うのか?
- 曲の途中で繰り返しがあるとき。(例、ドラム→Hey!→ドラム→Hey!を4回繰り返すCue)
- ツアーの途中で1会場だけMCの段取りが変わってCueを飛ばす必要がある
などの時に使っている方が多いようです。では設定方法を見てみましょう。
① リンクを設定したいCueに再生の印(薄青の背景色)を進めてから、キューリストの上部にある{Insert Link}を押します。
② 現在のCueの直後(すぐ下)に「Link」という名前の特別なCueが作成されます。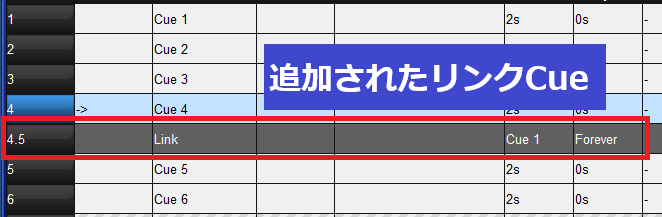
③ 以下の項目を設定します。
Fade欄:リンクする(飛ぶ)Cue番号を数字で指定(入力するときは数字だけでOK)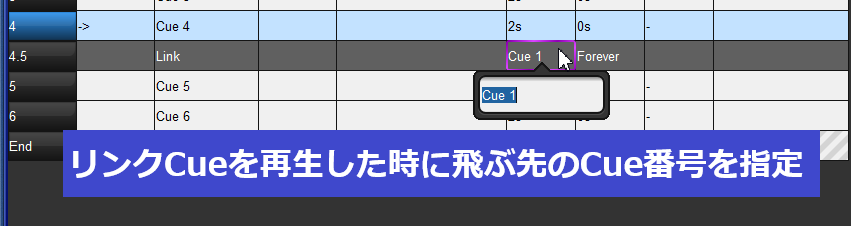
Delay欄:どれだけの期間、リンクするかを以下の中から設定
- Forever:常にリンク先へ飛びます。
- Count:指定した回数だけリンク先に飛んだ後は「Link」へ進み、もう一度Goするとさらに下のCueへ進みます。
- Timed:最初に「Link」Cueで飛んでから時間を計り、指定された時間を過ぎてから「Link」Cueを再生すると「Link」へ進み、もう一度Goするとさらに下のCueへ進みます。
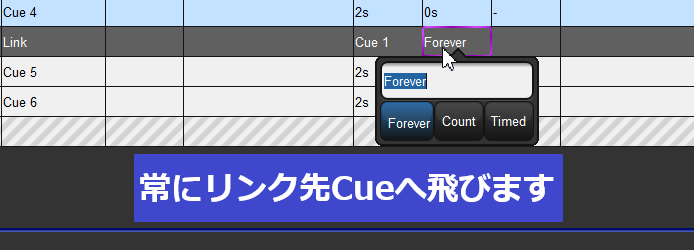
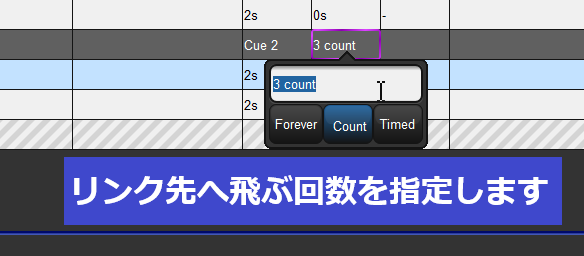
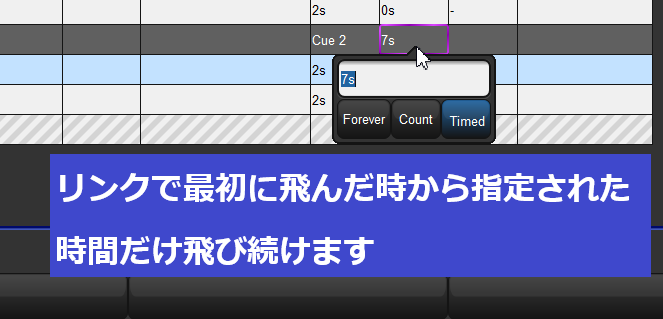
設定としては以上です。ここからは使いこなすためのポイントをご紹介
ポイント① 「Link」直後のCueタイミング設定にご注意
「Count」または「Timed」の場合、指定した回数・時間が過ぎて「Link」Cueへ進んだ後、次のCueへは自動的に進みません。自動で次のCueを再生させたい場合は、以下のように「Link」Cueの直後にあるCueに「Follow」を設定しておきましょう。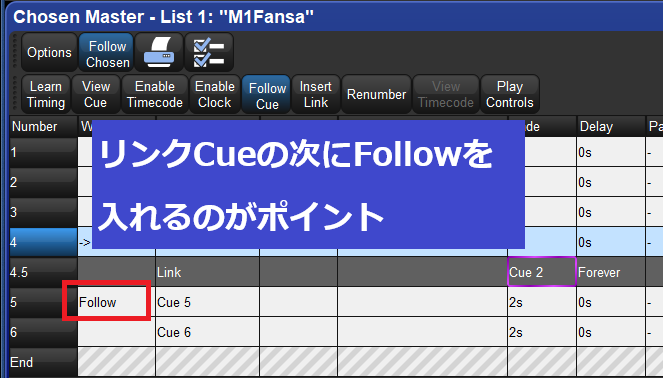
ポイント② 「Forever」設定でキューリスト内チェイスをする場合
「Forever」設定とWaitタイムを使って以下の様にCueを組んで自動的にCueが何度も再生される、いわゆるチェイス状態にした場合は注意が必要です。その状態を抜けて次のCueに行くにはキューリストオプションの「Action of Go when looping」を以下のいずれかに設定してください。
- {Exit loop immediately} :すぐにループを抜けて「Link」Cueへ進む。次のCueへ自動で進みたいならポイント1のように「Follow」の設定を忘れずに。
- {Exit loop at end} :ループの最後まで再生してから「Link」Cueへ進む。次のCueへ自動で進みたいならポイント1のように「Follow」の設定を忘れずに。
他の設定ではループから抜け出せないのでご注意ください。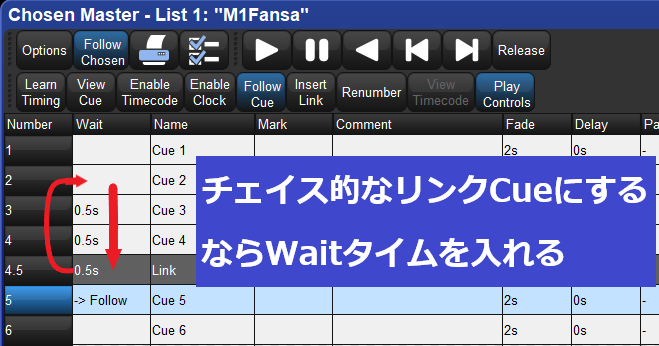
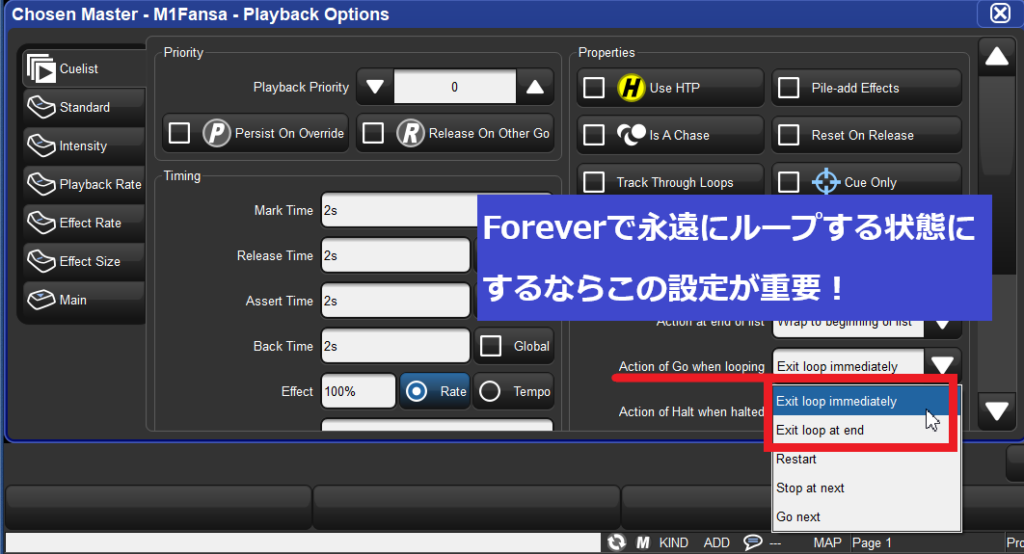
リンクキューは特に繰り返しが多い曲では、Cueの修正回数が減らせて打ち込み効率がアップするので、まだ使ったこと無い方はぜひお試しください。