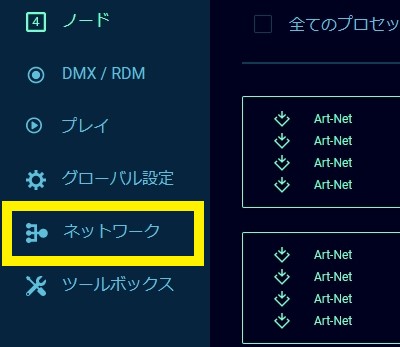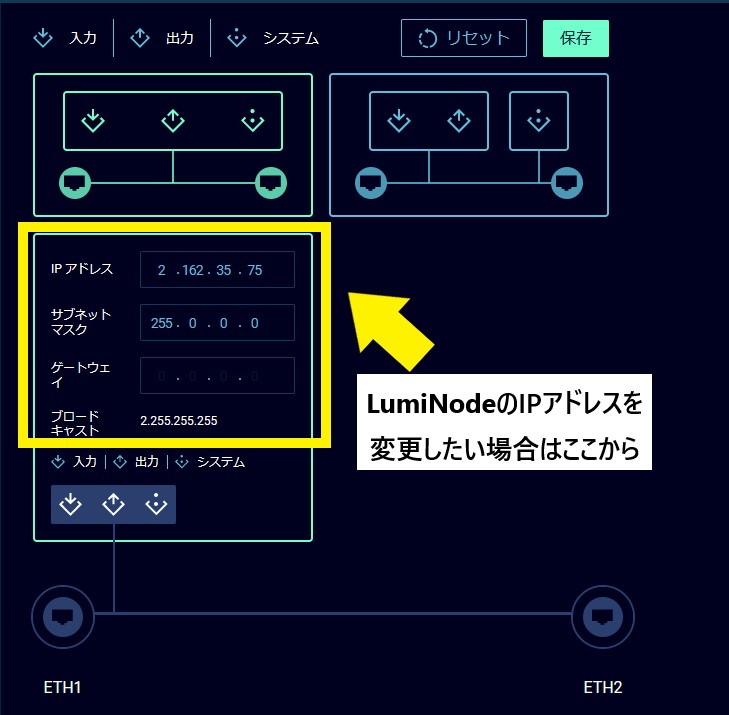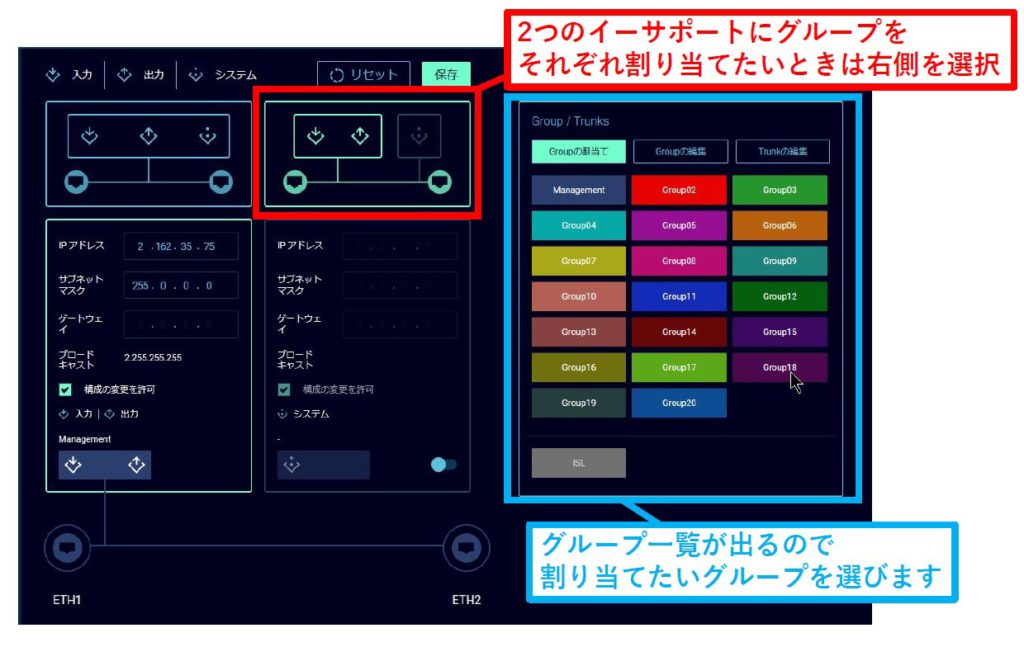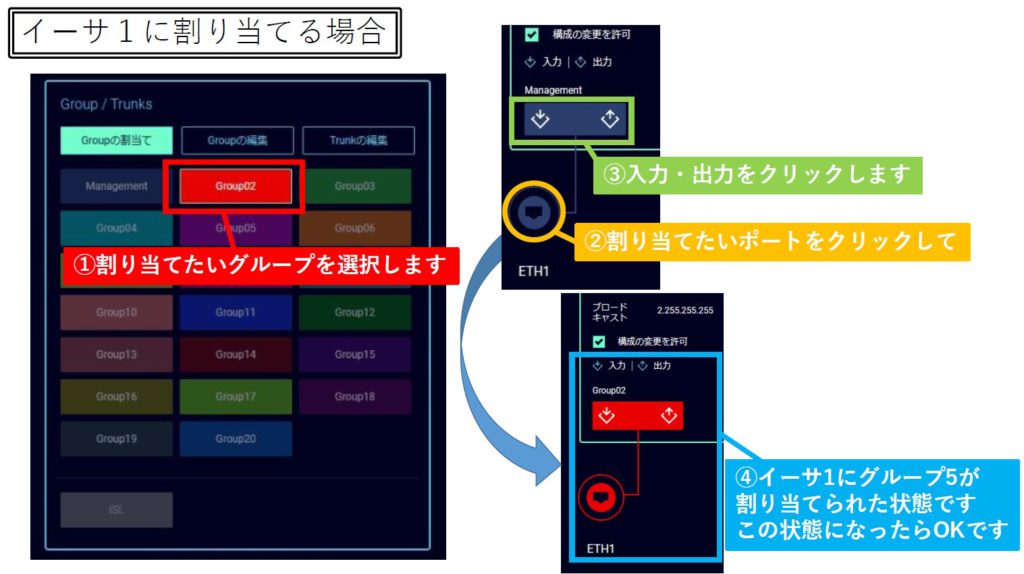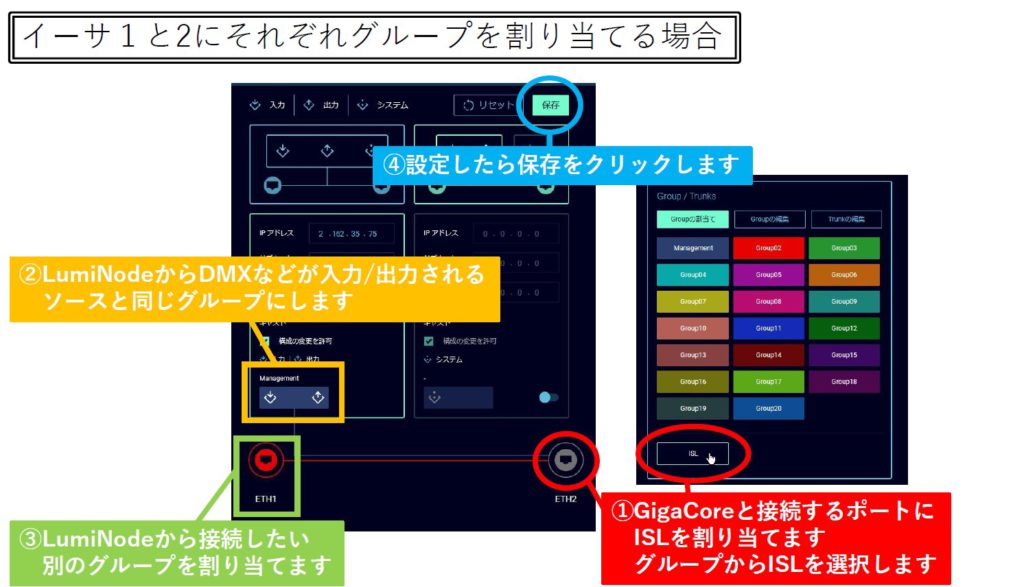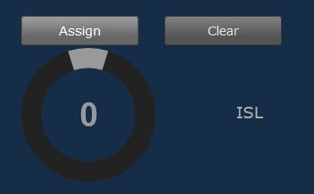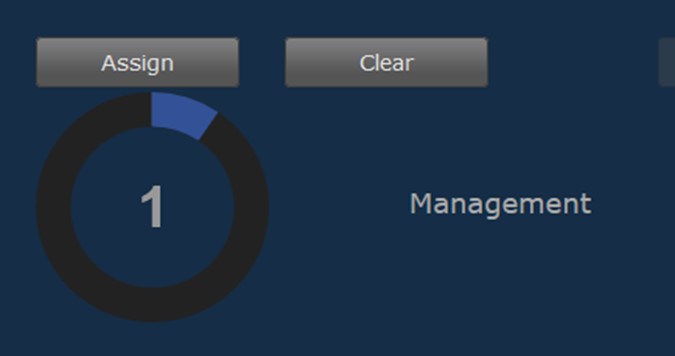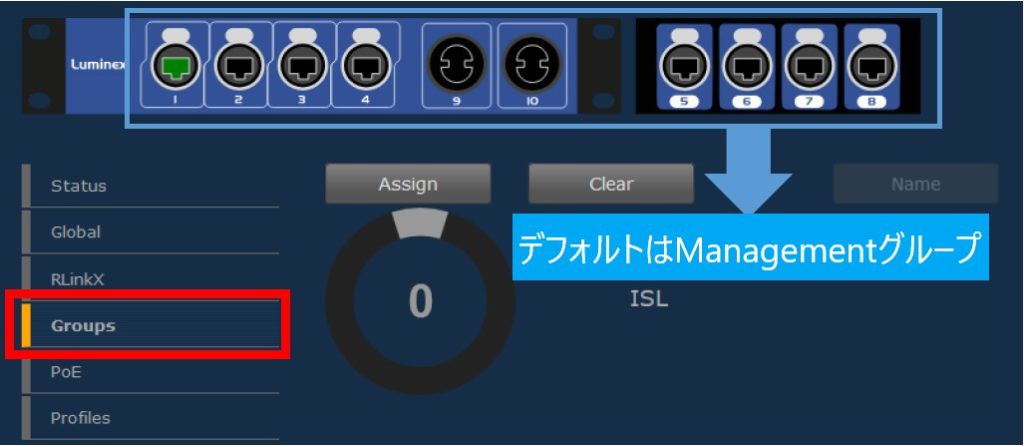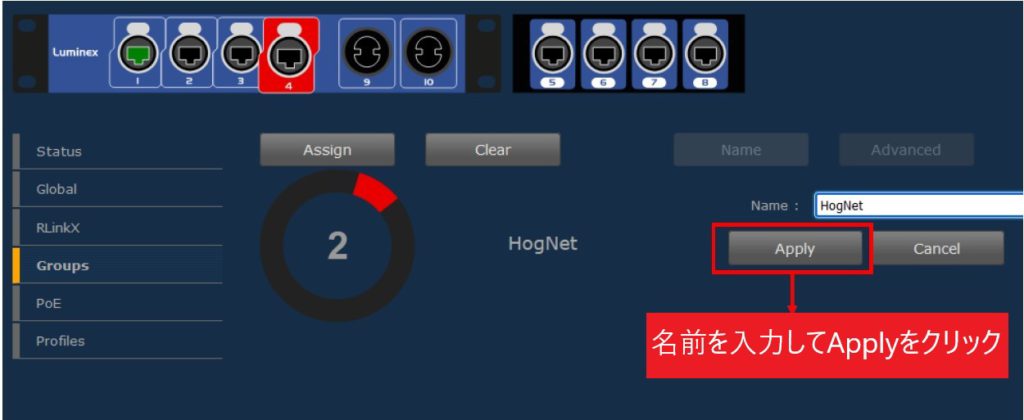みなさんこんにちは、胃もたれが治らない植月です。
前回の記事『新機能!LumiNodev2.4.0』からちょっと空いてしまいすみません!
今回の記事は、LumiNode v2.3.0で実装された『高機能なネットワークの設定』の設定方法をご紹介します°˖☆◝(⁰▿⁰)◜☆˖°
※使用する場合は、最新のv2.4.0にアップデートしてください※
【LumiNodeのネットワークとは?】
LumiNodeのバージョンv2.3.0以降で、左側のメニューに『ネットワーク』の設定項目が増えました。
元々、IPアドレスなどを変更する場合はグローバル設定にありましたが、このバージョン以降では機器のIPアドレスもこの『ネットワーク』から変更となります。
このネットワークの設定では主に以下の事ができるようになりました♪
- LumiNodeのイーサポートをGigaCoreのようにグループ分けする
- グループ分けしたイーサポートのネットワークを、LumiNodeのIPアドレスとは別に設定する
ここでおさらいですが
LumiNodeのフロントポートが『イーサ1(ETH1)』(画像左側)
リアポートが『イーサ2(ETH2)』(画像右側)になります。
では実際にどんな時に使えるのか、どのように設定するのか説明します!!
【ネットワークの設定方法】
左側のメニューの『ネットワーク』を開くと、最初はこのような画像が出てきます。
2つ絵が出てきて、緑色で囲まれた左側の絵の下に、IPアドレスを変更する箇所があります。現在のLumiNodeの設定は左側となります。
左側の場合は、ポートにグループが何も割り当てられていない状態となります。
この絵(ネットワークの設定)のことを『シナリオ』と呼び、LumiNodeシリーズではシナリオが2つ、LumiCoreシリーズでは3つまで設定可能です。
左側は、LumiNode本体のIPアドレスを変更したいときに使用します。
変更した場合は『保存』をクリックしてください。
さて、この状態のままではLumiNodeのポートは何もグループが割り当てられていません。
前回の記事で紹介した図のシステムでの実際の設定をしていきます。
LumiNodeのイーサポートのグループを分けたい場合は、右側のシナリオをクリックします。
右側のシナリオをクリックすると、グループ一覧が出てくるので割り当てたいグループを選択します。
例1:イーサポート1(ETH1)に割り当てたい場合
①グループ一覧から割り当てたいグループを選択します。
②選択したグループを割り当てたいイーサポートをクリックします。(ここではETH1)
③ポートの上にある、上と下向きの矢印のアイコンをクリックします。このアイコンがLumiNode本体の設定になります。
④ポートとアイコンが割り当てたグループの色に代わり、線で結ばれていれば割り当て完了です。
例2:イーサポート1(ETH1)とイーサポート2(ETH2)にそれぞれグループを割り当てたい場合
①GigaCoreと接続するイーサポートにISLを割り当てます。(ここではETH2)
ISLの説明は前回の記事をご覧ください♪ → GigaCoreのグループ設定について
②Art-Netを出力する照明卓(ソース)とArt-Netを変換してDMXにするLumiNodeを同じグループ(Management)にします。この時、イーサポートではなく、上と下向き矢印のアイコンのグループで確認してください。
③LumiNodeから先に接続する別グループをイーサポート1に割り当てます。(ここではETH1)
そうすると、ISLにしたポートにアイコンとイーサポート1がそれぞれのグループの色で結びつきます。
④この状態になればOK!あとは保存をクリックすると変更されます♪
※ISLにしたイーサポートと、LumiNodeを接続しているGigaCoreのポートをISLで合わせて下さい※
※LumiNode(上と下向き矢印のアイコンのグループ)と設定用PCのグループを必ず合わせるようにしてください※
※間違えて設定してしまった場合はIPアドレスの設定を含めたリセットを行ってください※
いかがでしたでしょうか°˖☆◝(⁰▿⁰)◜☆˖°
こんな感じでイーサポートのグループを分けることで、システムの幅が広がったり
急な変更等にも対応できるかもしれません。笑
次の記事では、シナリオについてもう少し深堀した設定をご紹介しますよ♪
ではでは~~~☆☆