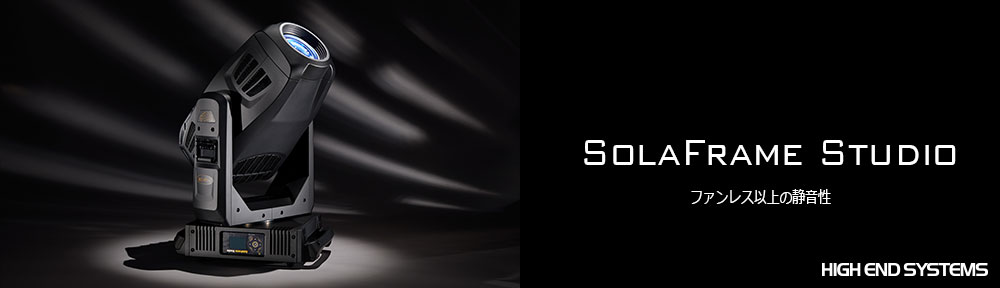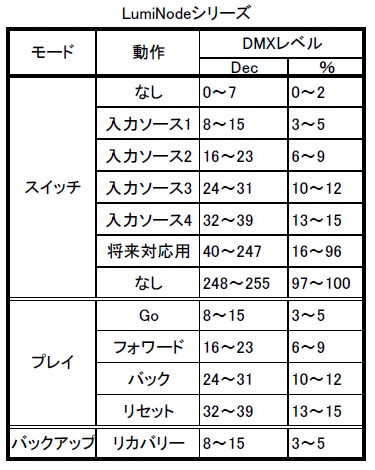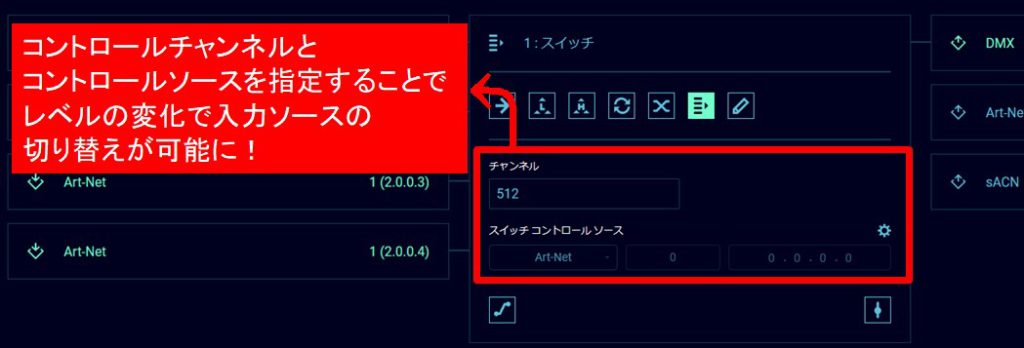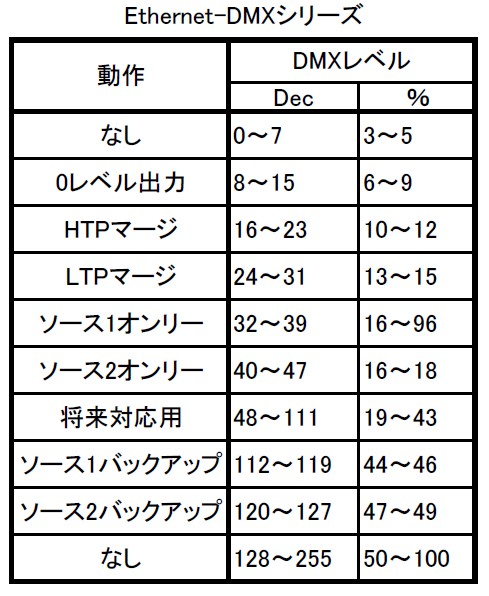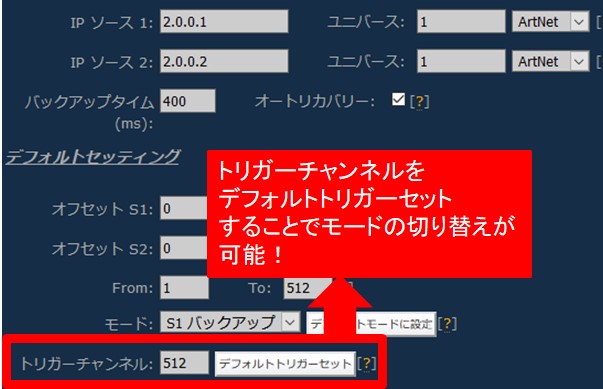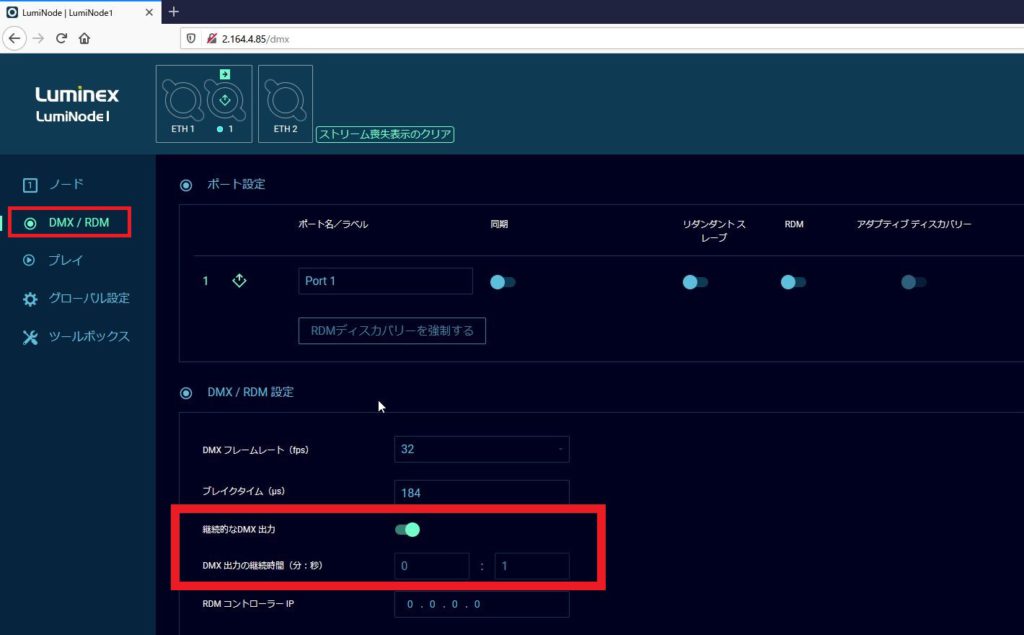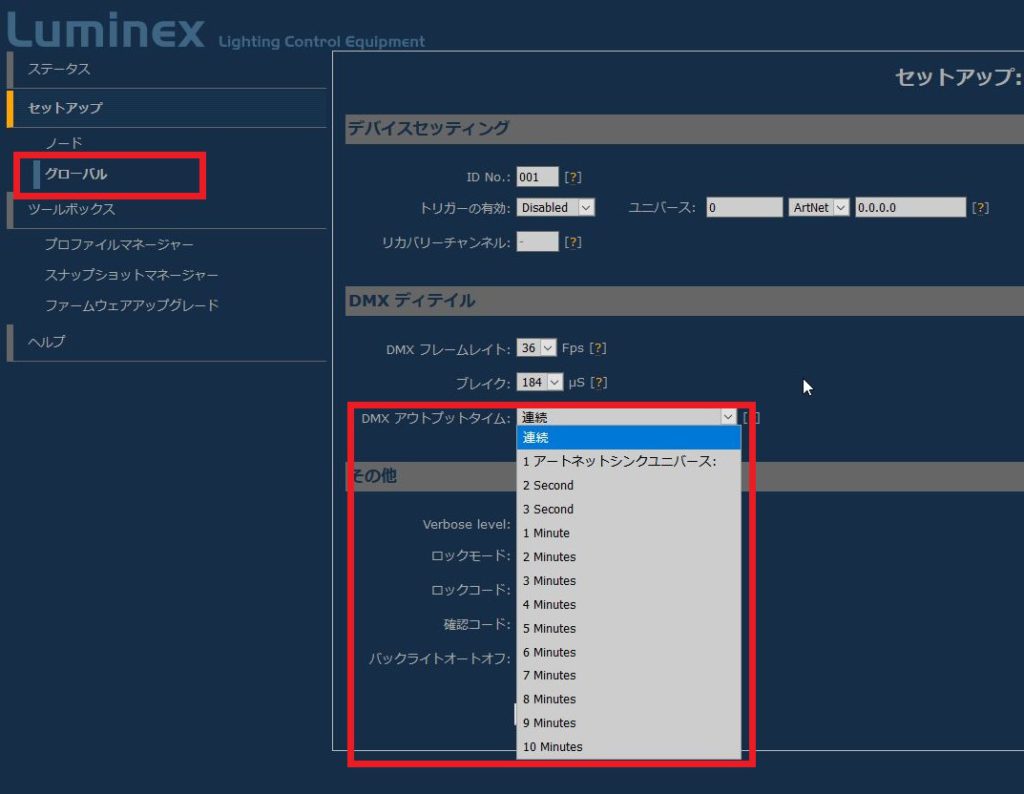皆さんこんにちは、前歯が知覚過敏の植月です。
前回の「知ると便利!コントロールチャンネルについて」の機能紹介で、
そんな機能もあるんだ~~と知った人もいらっしゃるかと思います!
今回は、実際の使い方や設定方法について説明していきます°˖☆◝(⁰▿⁰)◜☆˖°
【LumiNodeの場合】
コントロールチャンネルを使用した時、以下の表のDMXレベルで動作が変わります!コントロールチャンネルに設定するチャンネルを、1~512chの内一つ選択します。
〇LumiNodeのコントロールチャンネルオプション
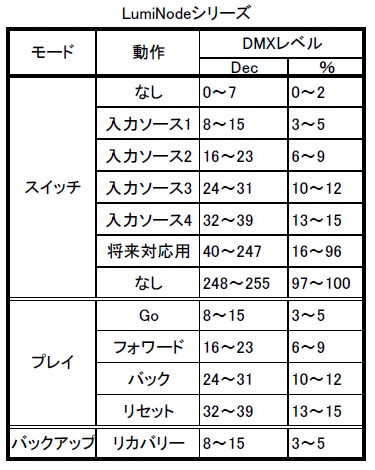
例:4つの操作卓からの信号を都度切り替えて使用したい

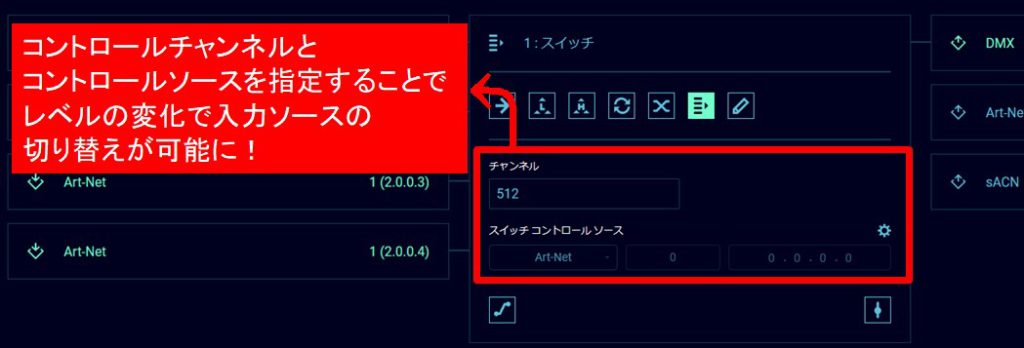
- 入力ソース×4に、それぞれの操作卓のプロトコルとIPアドレスを設定
- コントロールチャンネルとコントロールソースを設定
(例:Art-Net 0ユニバース(IP指定なし) 512chを使用 )
これで、Art-Net 0ユニバース 512chの信号のレベルにより4つの入力ソースを切り替えられます。
ソース①の信号にしたいときは、512chのレベルを「8(3%)」に、
ソース③にしたいときは、レベルを「32(13%)」に変化させると切り替わります!
【Ethrenet-DMXの場合】
トリガーチャンネルを使用した時、以下の表のDMXレベルで動作が変わります!
〇Ethernet-DMXのトリガーチャンネルレベル
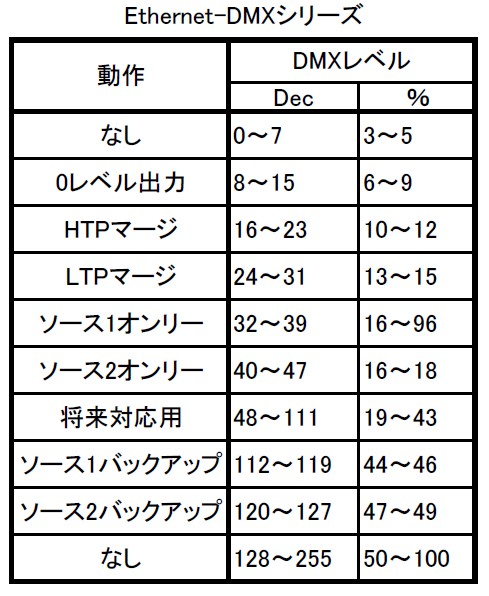
例:2つの操作卓からの信号を切り替えて出力したい場合

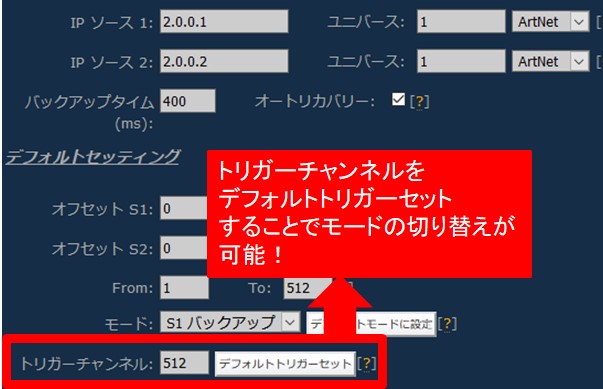
- カスタム設定画面より、IPソース1とIPソース2にそれぞれIPとプロトコルを設定
- トリガーチャンネルに使用するDMXchを設定し、「デフォルトトリガーセット」をクリック→ウィンドウ上部の変更をクリックし設定を保存
※トリガーチャンネルを使用する場合はモードを設定しなくてもOK

- グローバル設定より、デバイスセッティング「トリガーの有効」を「DMX」に変更。(デフォルトはDisabledになっている)
- トリガーとして使用するユニバースとプロトコルを設定し、変更をクリック。(例:Art-Net 0ユニバース(IP指定なし) 512chを使用 )
これで、Art-Net 0ユニバース 512chの信号のレベルにより2つの入力ソースを切り替えられます。
IPソース①の信号を出力したいときは、512chのレベルを「32(13%)」に
IPソース②の信号を出力したいときは、512chのレベルを「40(16%)」に変化させると切り替わります!
コントロールソースのIPアドレスを指定しないと、どの卓からの信号でも受けられるので専用の卓を作らなくても大丈夫です!
(もちろん、切り替え専用の卓としてIPアドレスを指定できますよ!)
音楽フェスや、長時間の公演などでオペレーターが入れ替わる時に卓を切り替えられると、とても便利ですよね°˖☆◝(⁰▿⁰)◜☆˖°
Luminexのノードは変換の機能以外も充実していますので、気になった方は是非お問合せ下さい!!
ではでは~~☆☆