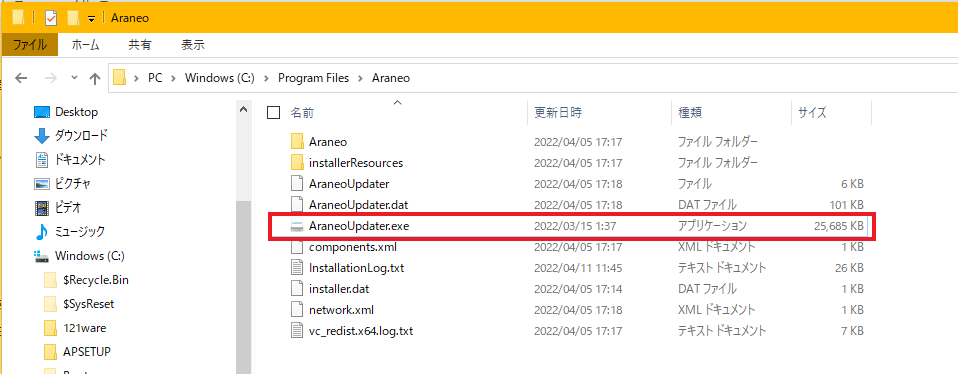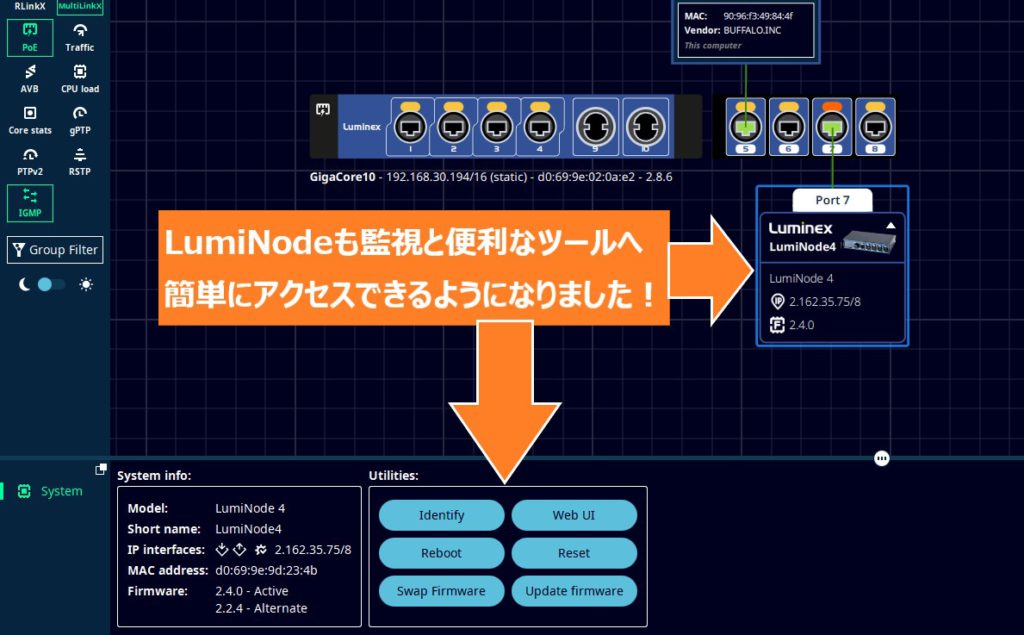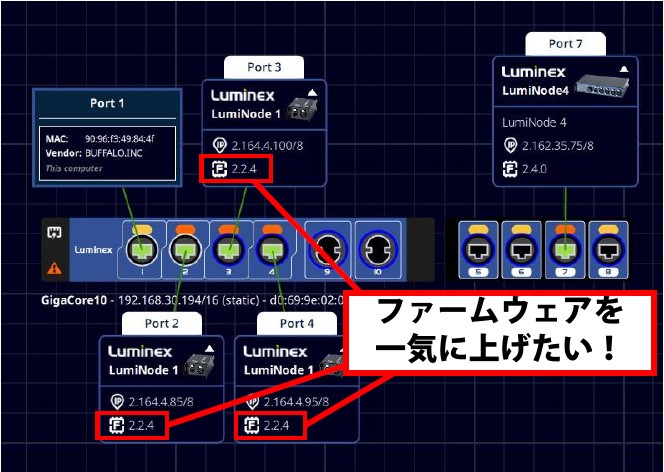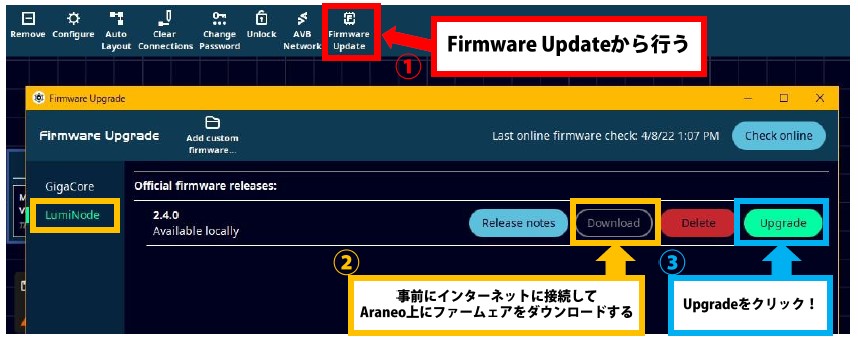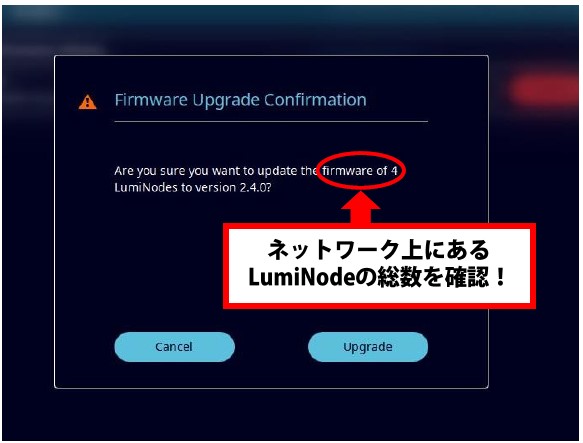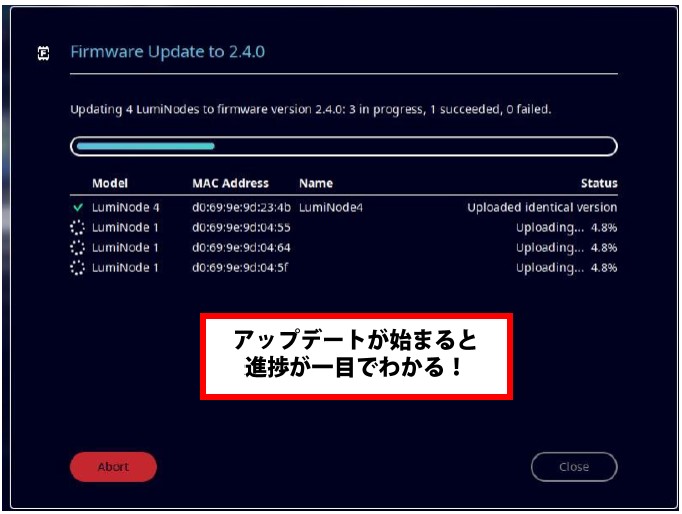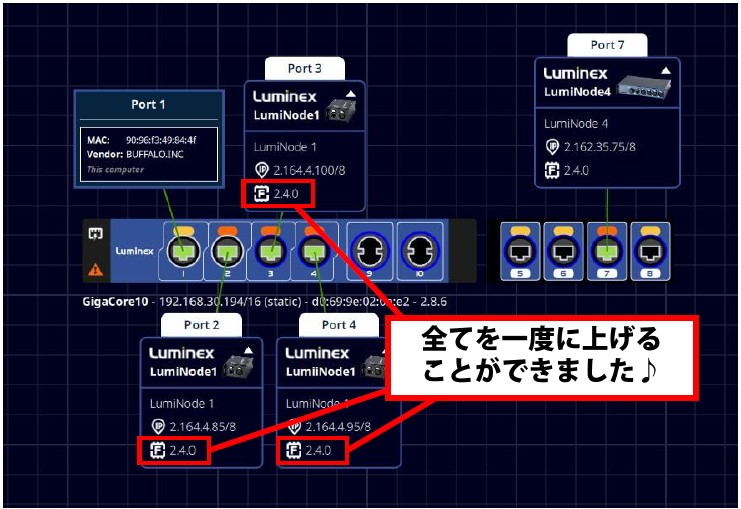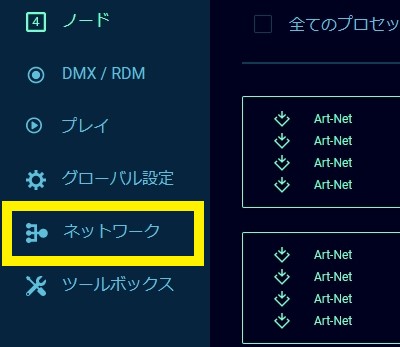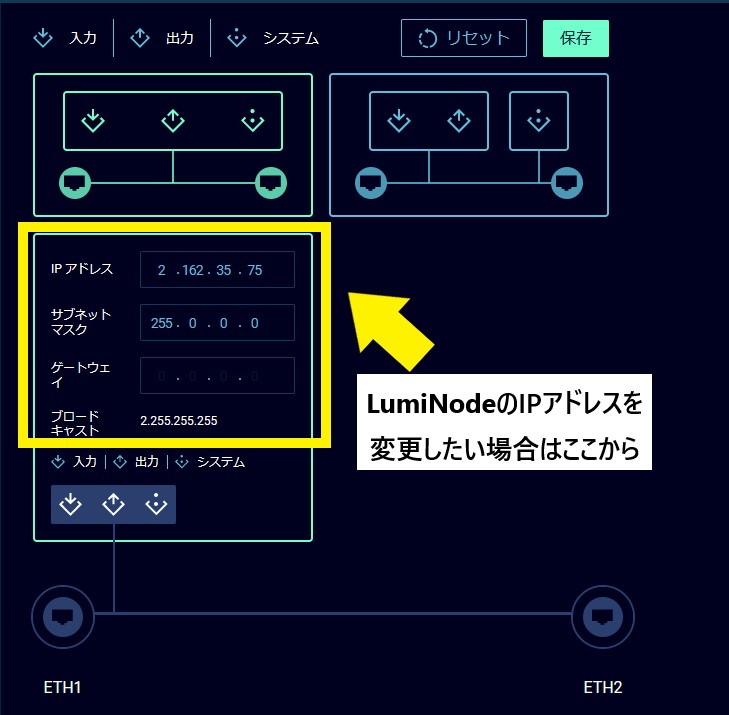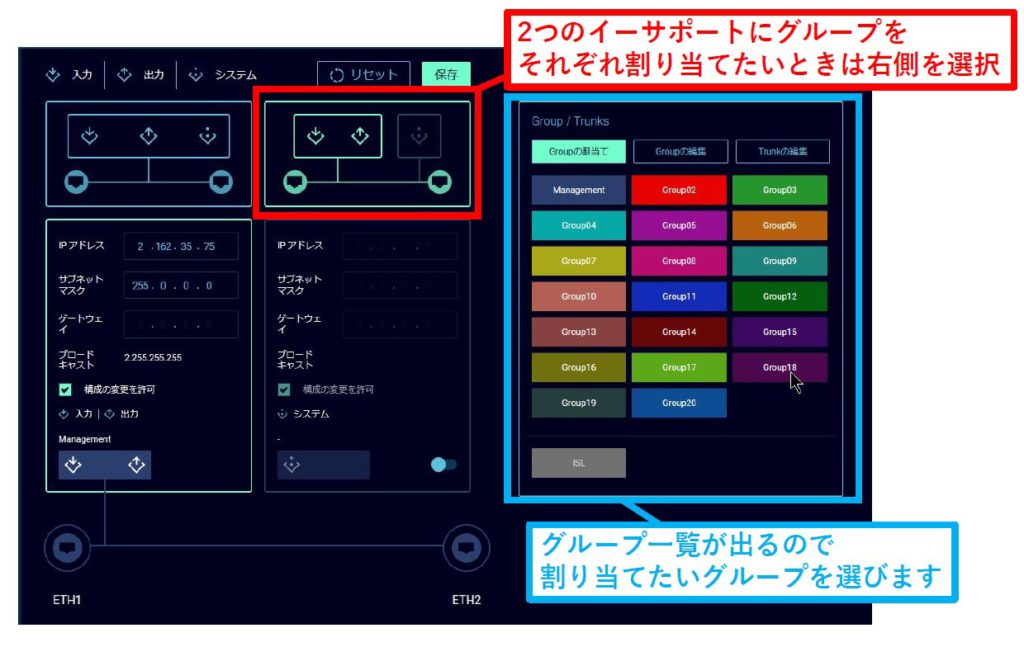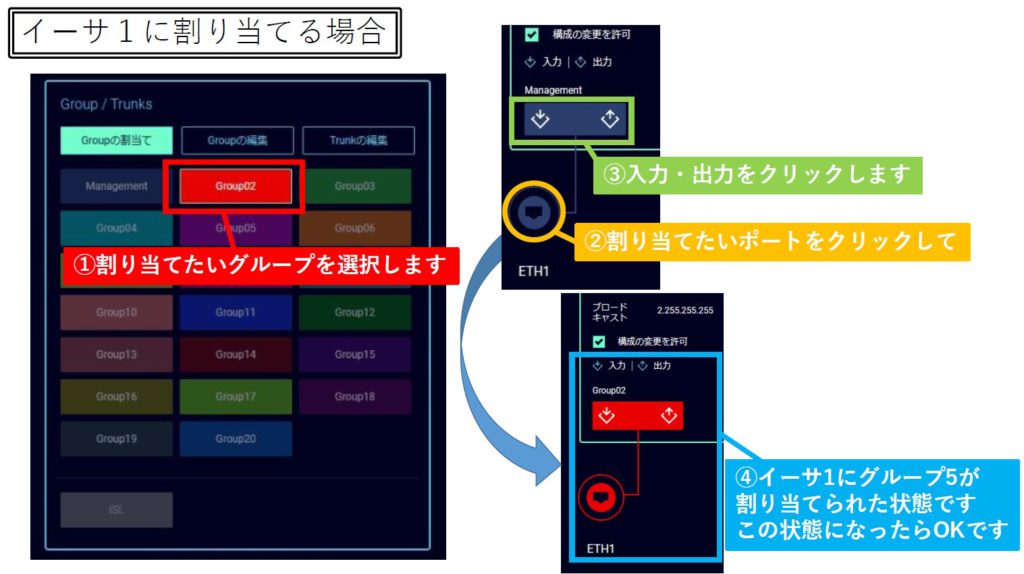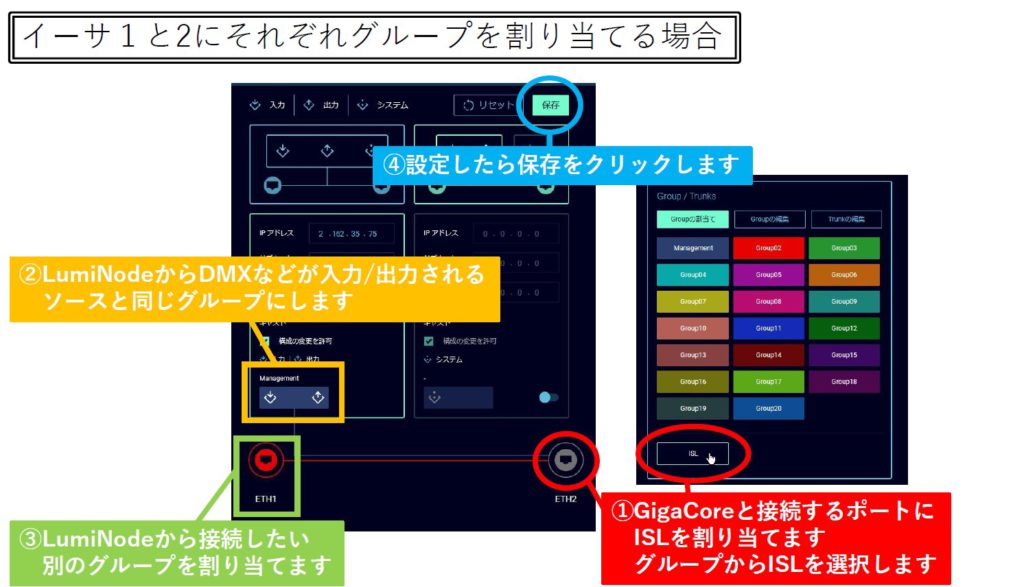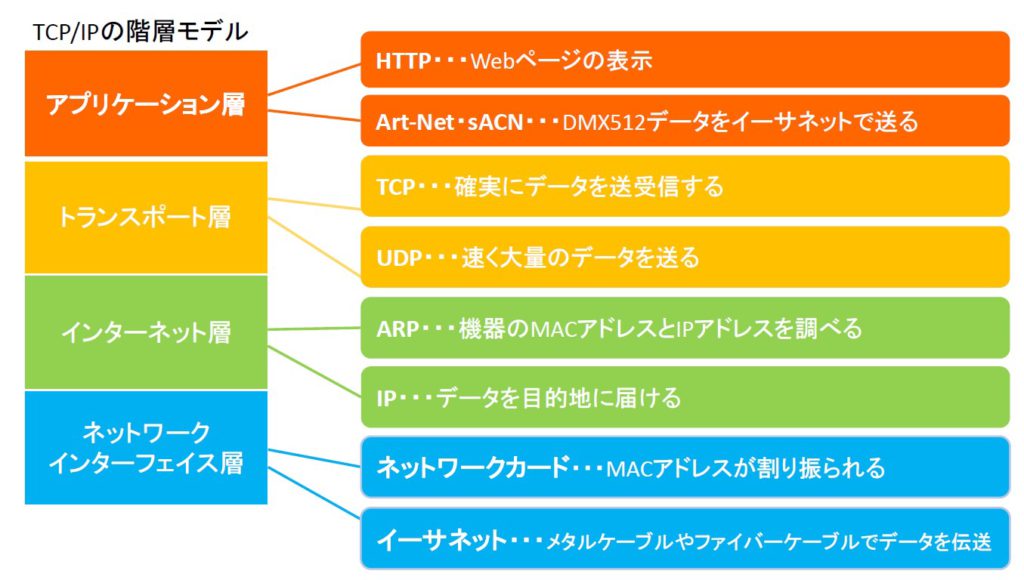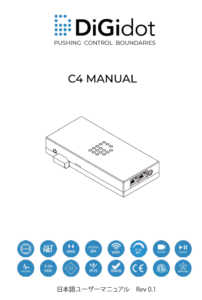新年度となりましたが、気持ちはまだ正月な植月です。
ずいぶんご無沙汰な記事になってしまいました涙
さて、先日LuminexのGigaCore監視ソフトの『Araneo』の最新バージョン
v1.4.0
が発表されました°˖☆◝(⁰▿⁰)◜☆˖°
【Araneo v1.4.0を使用する前の注意点】
Araneo v1.4.0はWindows10・MacOS X Mojave, Catalina or Big Sur以上で動作します。
それよりも前のOSをご使用のPCは、Araneo v1.4.0の動作環境に適していないため使用できません。
それよりも前のOSのPCでは、Araneo v1.3.0以前がご使用頂けますがLumiNodeの監視などは出来ないためご注意下さい。
それではv1.4.0で追加になった新機能を一部ご紹介します♪♪♪
※v1.3.0をお使いの方はAraneoから直接アップデートが出来ない場合があります。お手数ですが、c:/program files/Araneo/updater.exeを手動で起動させてコンポーネントの更新をクリックしてください。
【AraneoでLumiNodeの監視】
GigaCoreに接続されているLumiNodeも、直感的に分かり易いインターフェイスでどこにどのデバイスが接続されているかが分かり易くなりました!
※旧タイプのEthernet-DMXシリーズはAraneoに対応していません※(5/27追記)
さらに、LumiNodeを選択すると下ウィンドウのSystemに
『Identify』『WebUI』『Reboot』『Reset』『Update Firmware』
がAraneoからワンクリックで行えます。
LuminetMonitorは、Art-Net・RDM監視モニターの役割もありますが
Nodeの設定を行いたい場合はAraneoだけでも充分です。
※LumiNode自体の設定はブラウザで行いますので、Araneoからは設定ブラウザを開くのみとなります※
何よりも、遠隔で『Reboot』出来るようになったのは個人的にはめちゃくちゃ待っていた機能です!
わざわざSUSを降ろしたり、LumiNodeの電源を抜いたりする必要はありません♪
ちなみに、GigaCoreが無くてもLumiNode単体をAraneoで監視などもできちゃいます!
【AraneoでLumiNodeのバージョンアップ】
さらにさらに、LumiNodeのバージョンをAraneo上の全てのLumiNodeを一度に上げることもできちゃいます!!!!!!
今までは一台一台ブラウザからしかバージョンを上げられませんでしたが、Araneoから全てのLumiNodeに対して出来るので非常に手間が省けます。
①Araneoの上にある「Firmware Update」をクリックします。
②Araneoからバージョンを上げるためには、事前にインターネットに接続してバージョンファイルをAraneoにダウンロードさせる必要があります!
(インターネットに接続せず、Araneoにファームウェアバージョンファイルを入れたい場合は別のブログ記事にてアップします!)
③上げたいバージョンの「Upgrade」をクリックします。
Comfirmationウィンドウが出て、Araneo上にあるLumiNodeの総数に対してバージョンを上げる確認があります。
良ければそのまま「Upgrade」をクリックします。
アップデートが始まると、進捗状況が一目で分かります♪
完了し、CloseをクリックするとLumiNodeのバージョンが変更されていることがわかります♪
いかがでしたでしょうか?
Araneo v1.4.0では、さらに細かな修正や、インターフェイスの使いやすさが増えました。
LumiNodeをご使用頂いているお客様は是非Araneo v1.4.0を試してみて下さいね!
ではでは~~☆☆