常に工具が入ったリュックを持ち歩く佐藤です。こんにちは。
Hog 4シリーズ用のライブラリーダウンロードサイトがリニューアルしたので簡単に画像で使用方法をご紹介します。
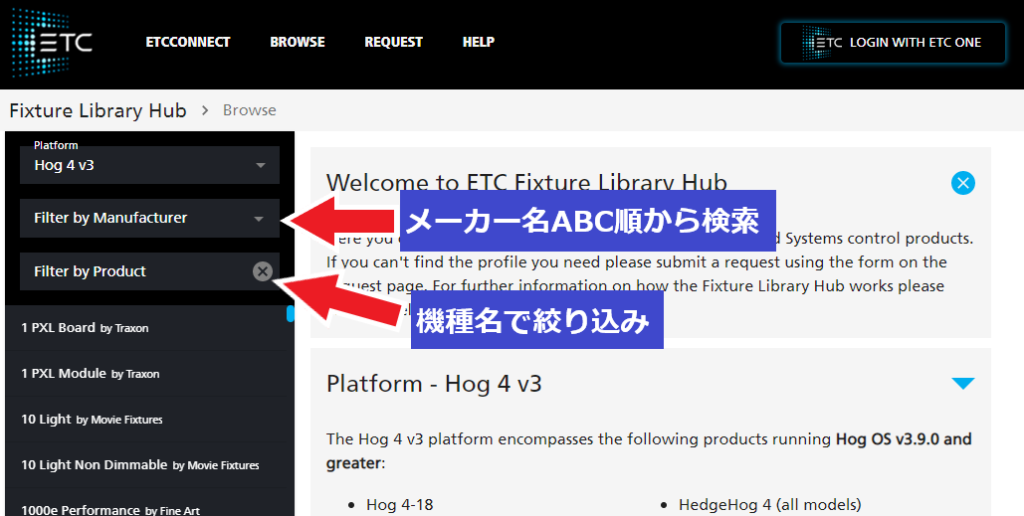
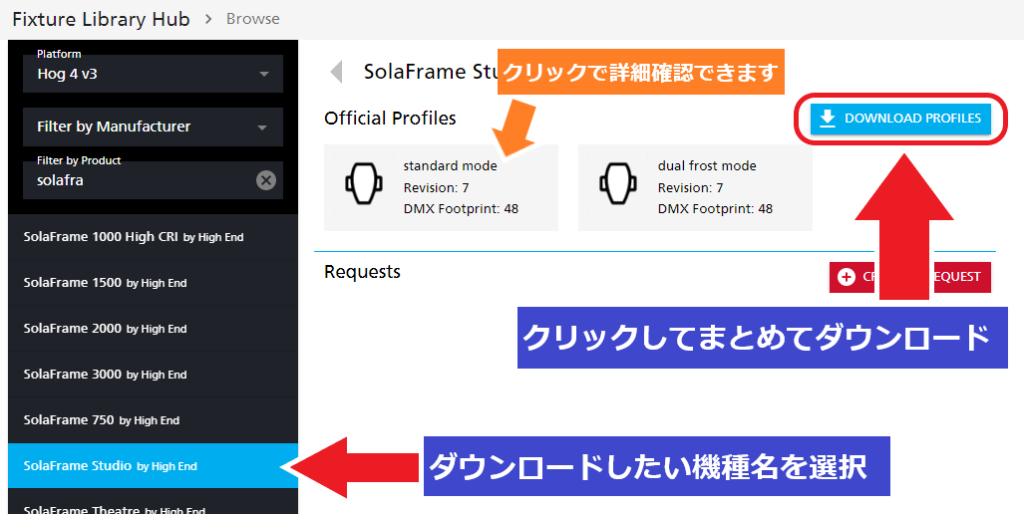
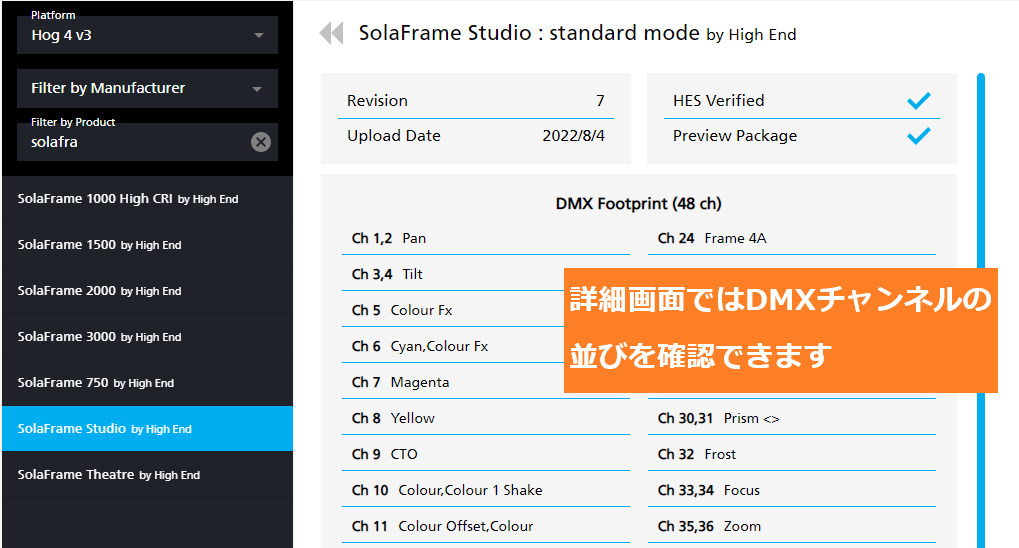
これまではユーザーからリクエストのあった追加分のライブラリーのみダウンロードできる仕様でしたが、リニューアルしたサイトではデフォルトのライブラリーも単品でダウンロードできるのが大きなポイントですね。
なお、新規ライブラリーリクエストは上部タブの「REQUEST」ボタンを押してください。(英語対応)

常に工具が入ったリュックを持ち歩く佐藤です。こんにちは。
Hog 4シリーズ用のライブラリーダウンロードサイトがリニューアルしたので簡単に画像で使用方法をご紹介します。
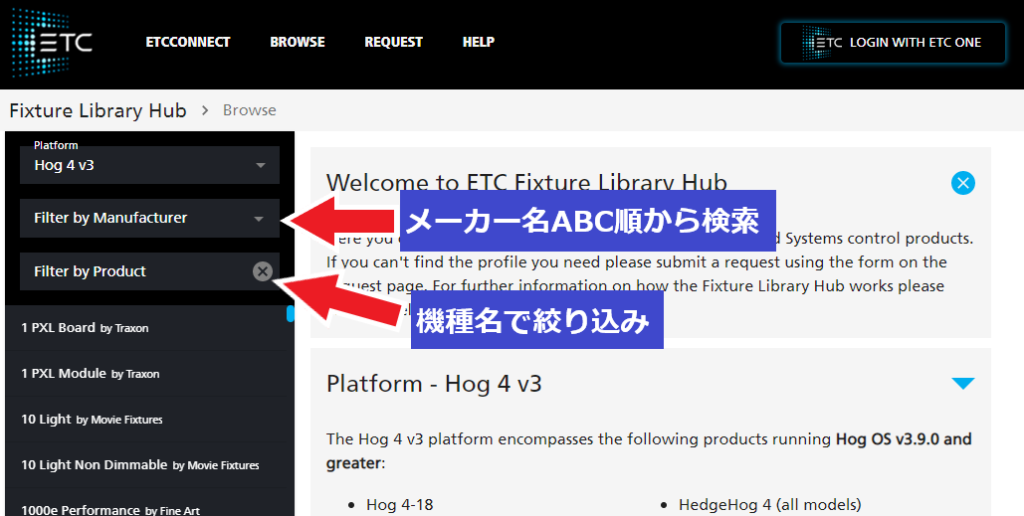
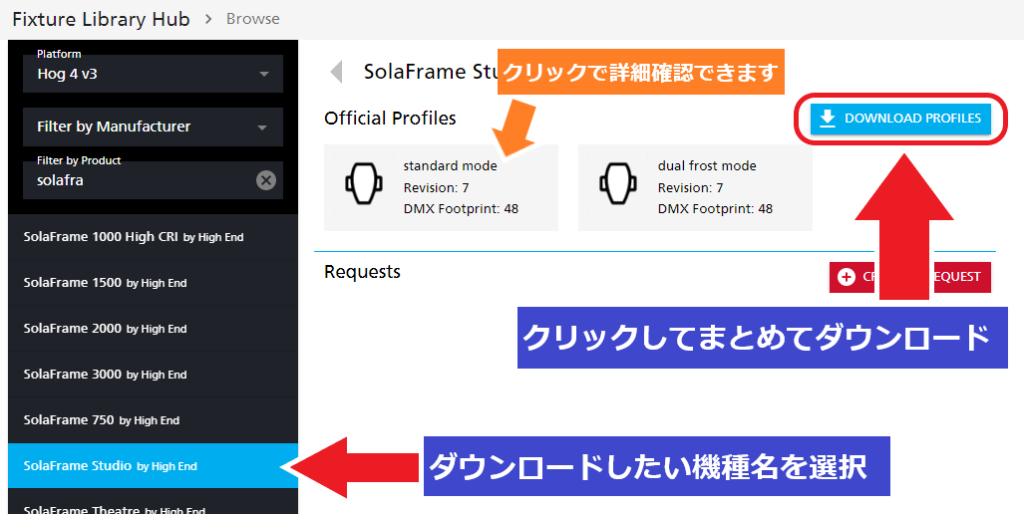
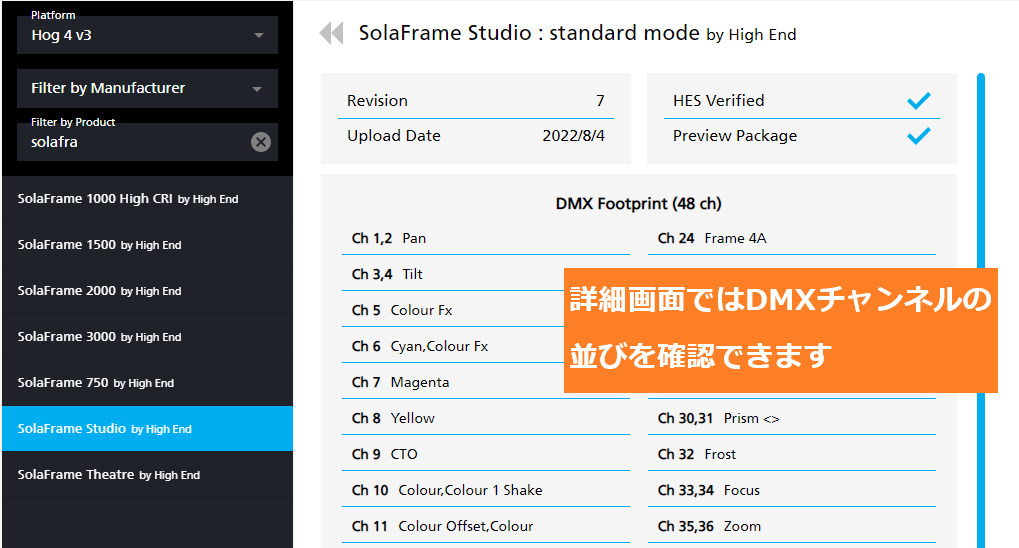
これまではユーザーからリクエストのあった追加分のライブラリーのみダウンロードできる仕様でしたが、リニューアルしたサイトではデフォルトのライブラリーも単品でダウンロードできるのが大きなポイントですね。
なお、新規ライブラリーリクエストは上部タブの「REQUEST」ボタンを押してください。(英語対応)
駅から会社まで日陰が多いルートを探る佐藤です。こんにちは。
今回の記事は長いのでお時間ある時に御覧ください
先日Hog 4ユーザーの方がオペをしている姿を拝見する機会がありまして、その時「Insert link」の機能を利用して効率的にプログラムをされていました。
そこで、ふと「あれ、Insert Linkって意外とよく使うのにブログで紹介したことないのでは?」と思い出したので、今回は設定方法を解説してきたいと思います。
どんな時に使うのか?
などの時に使っている方が多いようです。では設定方法を見てみましょう。
① リンクを設定したいCueに再生の印(薄青の背景色)を進めてから、キューリストの上部にある{Insert Link}を押します。
② 現在のCueの直後(すぐ下)に「Link」という名前の特別なCueが作成されます。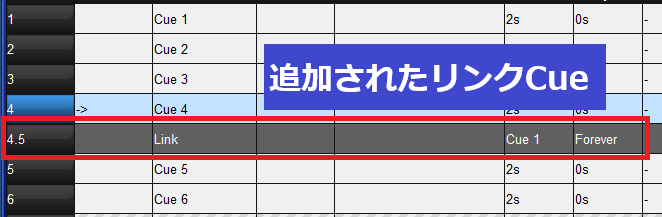
③ 以下の項目を設定します。
Fade欄:リンクする(飛ぶ)Cue番号を数字で指定(入力するときは数字だけでOK)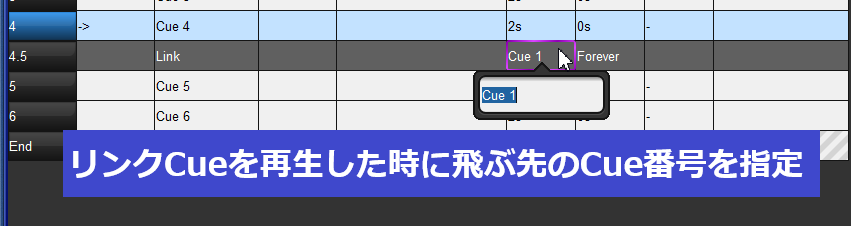
Delay欄:どれだけの期間、リンクするかを以下の中から設定
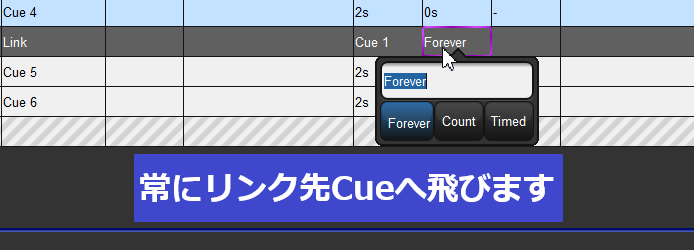
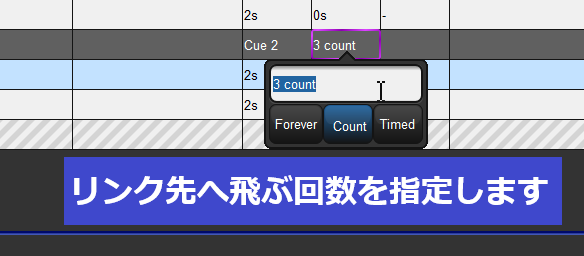
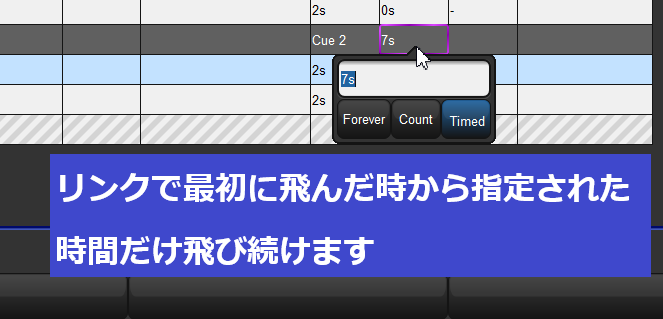
設定としては以上です。ここからは使いこなすためのポイントをご紹介
ポイント① 「Link」直後のCueタイミング設定にご注意
「Count」または「Timed」の場合、指定した回数・時間が過ぎて「Link」Cueへ進んだ後、次のCueへは自動的に進みません。自動で次のCueを再生させたい場合は、以下のように「Link」Cueの直後にあるCueに「Follow」を設定しておきましょう。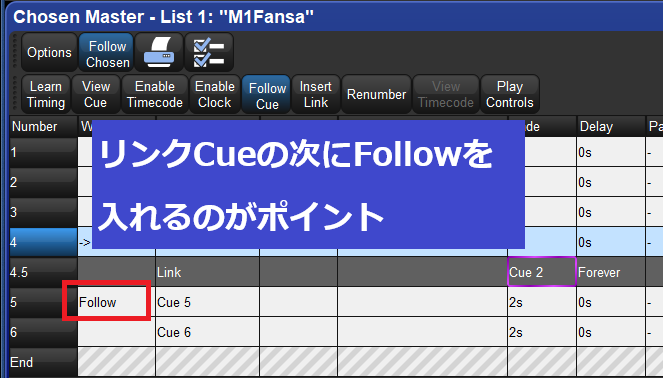
ポイント② 「Forever」設定でキューリスト内チェイスをする場合
「Forever」設定とWaitタイムを使って以下の様にCueを組んで自動的にCueが何度も再生される、いわゆるチェイス状態にした場合は注意が必要です。その状態を抜けて次のCueに行くにはキューリストオプションの「Action of Go when looping」を以下のいずれかに設定してください。
他の設定ではループから抜け出せないのでご注意ください。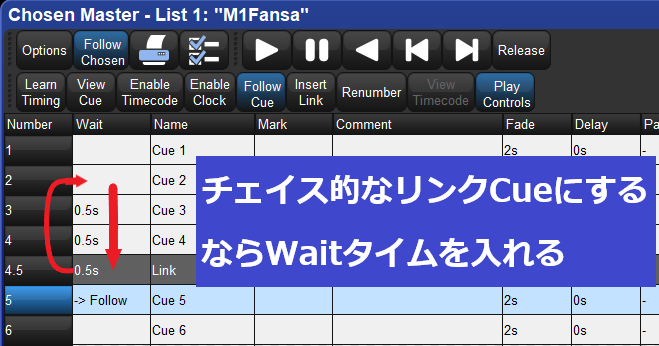
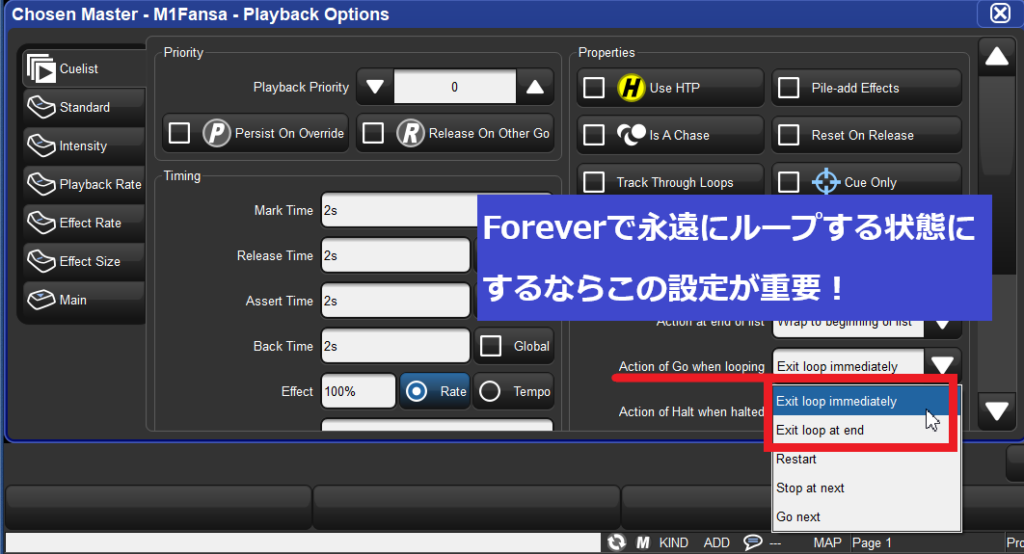
リンクキューは特に繰り返しが多い曲では、Cueの修正回数が減らせて打ち込み効率がアップするので、まだ使ったこと無い方はぜひお試しください。
休みの日になると唐揚げなどを揚げることが多い佐藤です。こんにちは。
集中してHogの打ち込み作業をしていると、ショーファイルをバックアップする操作も流れでササッとUSBメモリに取っていただいていると思います。
しかし、もしそんな時でも卓画面右下あたりに赤いグルグルが出ていたら必ずクリックして詳細を確認してみてください。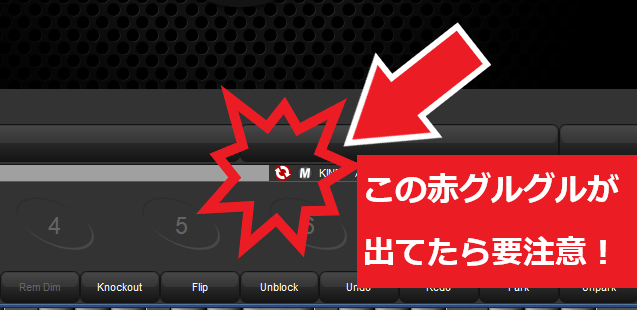
表示される「Task Status」ウィンドウには、オペレーターが操作をしてHogが実行した処理結果を表示してくれています。ここで注目してもらいたいのが、赤文字!
Failureやfailedは「失敗」という意味なので、下の図の場合、ショーファイルバックアップに失敗しています。 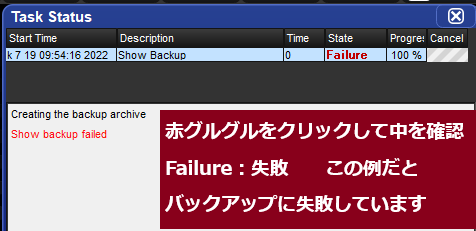
この状態では、正常にバックアップが取れていません。USBメモリを変える、ログオフしてからショーファイルを読み込み直して再度バックアップするなど対応が必要となります。
これ以外にも、卓で処理することができない操作をした場合に赤くなるので、気づいたらクリックかタッチをして詳細を確認するようにしてください。
牛丼屋に行くと味噌汁を豚汁に変更するか悩む佐藤です。こんにちは。
今回はHogの使い方のヒント。以前Hogユーザーの方からお問い合わせ頂いた例をご紹介します。
「Cueのどこかに入っちゃった余計な器具コントロールのデータを削除したい」
プログラム中にうっかりコントロールを触ってしまって、Cueを再生するとどこかで器具のメニューディスプレイが点灯!
なんてことになったらちょっと焦りますよね。そんな時は以下の方法をお試しください。
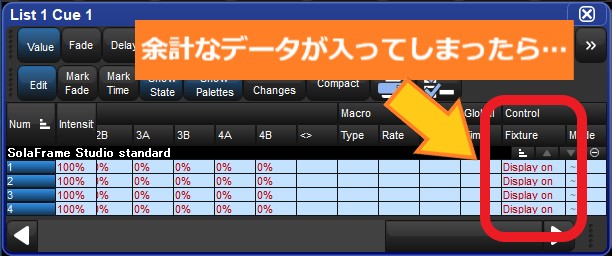
① フィクスチャーを選択して削除したいパラメーターを操作。Programmer上に削除したいパラメーターだけが表示された状態にします。 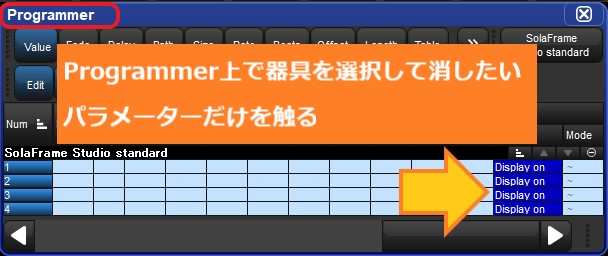
② Cueリストを[Choose]で選択した状態で
[Merge] → {Remove} → [削除したいCue番号を範囲で指定] → [Enter]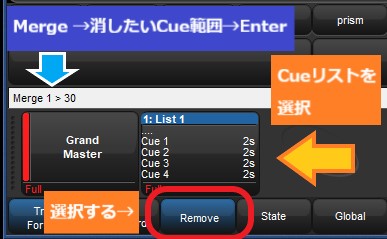
③ これで上記の例だとCue1から30までのControl Fixtureのデータを一括で削除することができました。 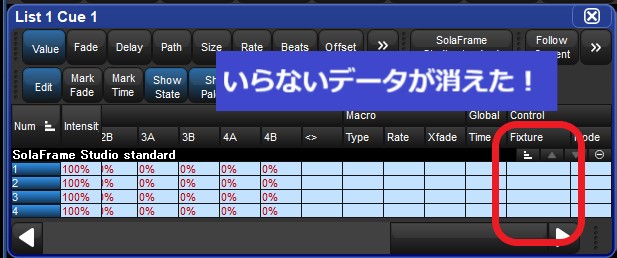
①でProgrammer上にのせるデータを変えればどのパラメーターでも一括削除できるので、余計なデータをCueに入れてしまった場合はこの方法を試してみてくださいね。
※ エフェクトだけ削除したい場合は、手順①の時にホイールを使ってパラメーターを「Programmer」上に載せるのではなく、{Effect}キーを2度押しして表示される「Effect Engine」ウィンドウから削除したいエフェクトパラメーターの「Table」に「Sine」などを入れてから、手順②へ進んでください。(2022/10/20追記)
イカ天そば(冷)のお持ち帰りをした佐藤です。こんにちは。
今回はちょっと長めの記事になりますのでお時間ある時に御覧ください。
Hog 4シリーズの卓で機材台数が多いショーをプログラムする時に、より軽く安定してオペするためのヒントがユーザマニュアルに記載されています。
その項目を補足を交えながらご紹介致します。
先に要約すると
では詳しく見ていきましょう
これによりキューのサイズが小さくなり、エディターの読み込みが早くなってショーを実行しているすべてのプロセッサーでメモリーの節約になります。
補足>>Cueを作成する時に毎回全パラメーターを入力して各Cueにデータが入っていると処理するデータ量が多くなります。変化していないパラメーターは空にして前のCueからトラッキングすることで処理が軽くなります。作成済みのキューリストに対しては{Unblock}ボタンを使うことで、変化していない重複データを空にしてトラッキング状態にすることができます。
キューがマークされるとプロセッサーは2倍の量の作業をしなければならず数万のパラメーターを含む非常に大きなキューでは、多くの場合に出力の遅延またはリフレッシュレートの低下を引き起こします。
補足>>「とりあえず」で全CueにMarkを入れているとメモリーを多く消費してしまいます。Cueを再生してみて、Markのスタンバイが必要だと判断したところのみ、入れるようにすると処理が軽くなります。Markが働くとMark欄の数値がオレンジ色に変化します。直前のCueを再生してもMarkがオレンジにならないCueにはMarkは必要ありません。
各プロセッサーにパッチするフィクスチャーの台数をバランス良く、または均等に割り振ったとしても、単一のプロセッサーのメモリー使用量を改善することにはならず、わずかに出力パフォーマンスとしてリフレッシュレートが改善するだけです。
補足>>複数のDP8000やHPUを使用する場合にフィクスチャーを分散パッチしても各プロセッサーに流れるデータ量は同じです。大規模ショーや台数が多くなり、Cueの数が増えるとメモリーの消費量に気をつける必要があります。
プログラミング内で同じ値を出力している重複フィクスチャーをショーから削除してください。その分はフィクスチャーのシングルコピーをダブルパッチするだけにします。
補足>>同じ動きをするフィクスチャーならダブルパッチして1台のフィクスチャーで複数の実機を動かせるようにしたほうが、卓としての動作は軽くなります。
「User Preferences」ウィンドウの{Programming}タブ内にある{Select all fixtures when activated}をオフにしてください。これにより、特にメディアピッカーとパレットディレクトリが開いている場合に大きなキューをエディターで開く際の時間が短縮されます。
補足>>[Cue]キーを2度早押しでCueエディターを開く場合などに、初期設定だとすべてのフィクスチャーを選択しています。これを選択しない状態にすることでエディターを開く時のもたつきをある程度解消できる可能性があります。
フィクスチャーの一群をより記憶しやすい整数番号で選択できるようにするために、ドット付きユーザーナンバーを使ってフィクスチャーをまとめます。
補足>>LEDのピクセル制御できるフィクスチャーは、既に小数点付き(ドット付き)ユーザーナンバー(器具番号)が割り振られたコンパウンドフィクスチャーを活用してもOKです。
可能な場合は各プロットウィンドウ内のフィクスチャーは1000台未満に保ってください。1つのプロットウィンドウに対する負荷を減らすために、ステージの違うエリアごとに個別のプロットを作成してください。これにより表示している1つのプロットウィンドウで実行しなければならない描画量を削減することができ、大量のフィクスチャーを選択する時にデスクトップの反応が改善します。もしピクセルマッピングをするために1000台以上のフィクスチャーを1つのプロットに配置する必要がある場合、配置やプロパティを調整する時に限りプロットウィンドウを開いてください。デスクトップがプロットウィンドウを更新しようとすると動作が遅くなるように感じることがあります。
補足>>プロットは画面描画のパワーを多く使います。同様にOutputも必要のない場合には閉じておいたほうが画面操作は軽くなります。
文字だけの説明では分かりづらいところもあるかと思います。ご不明な点は弊社までお問い合わせください。