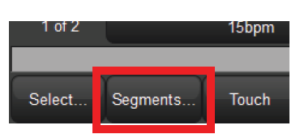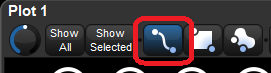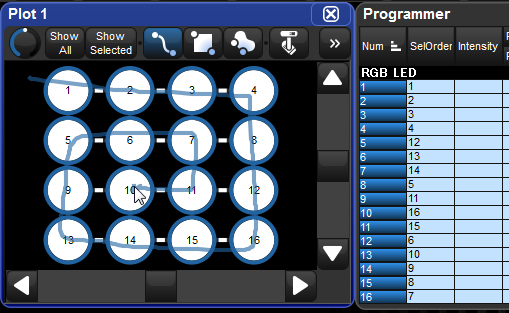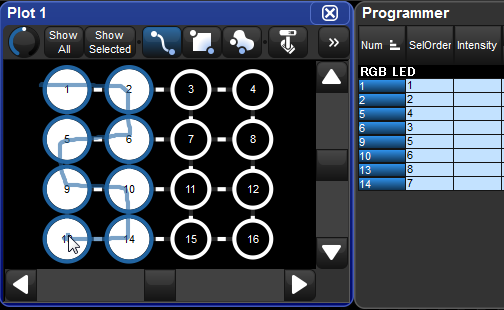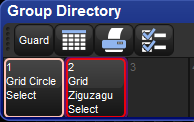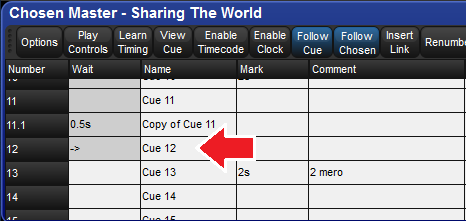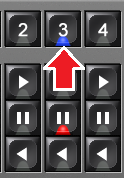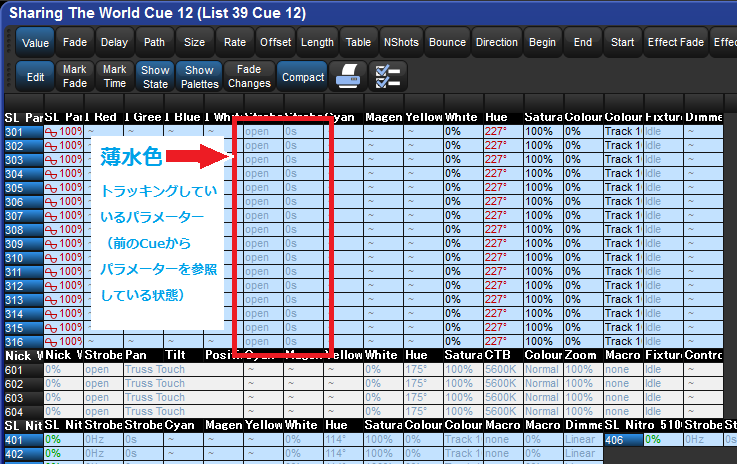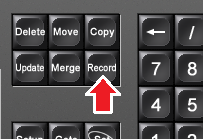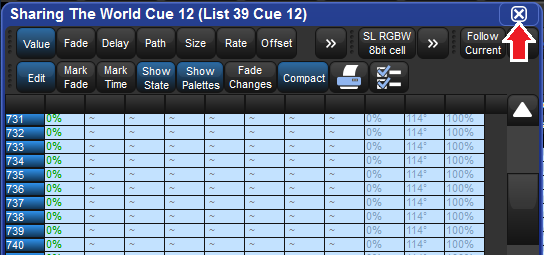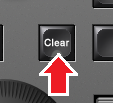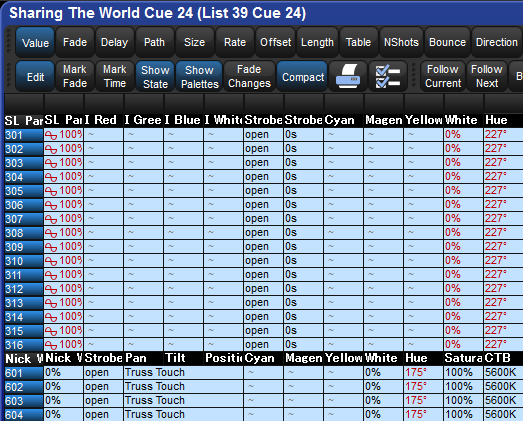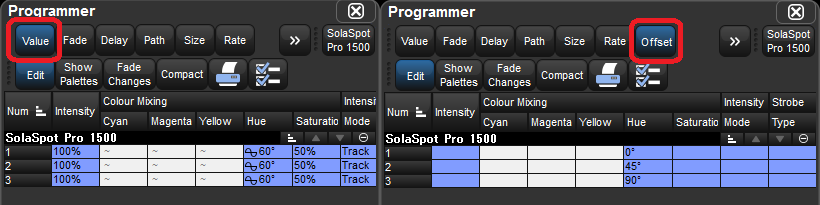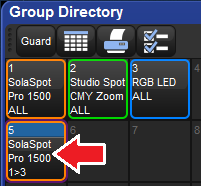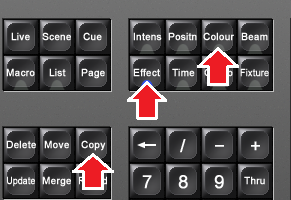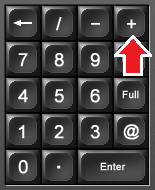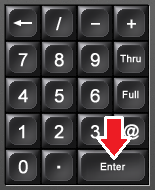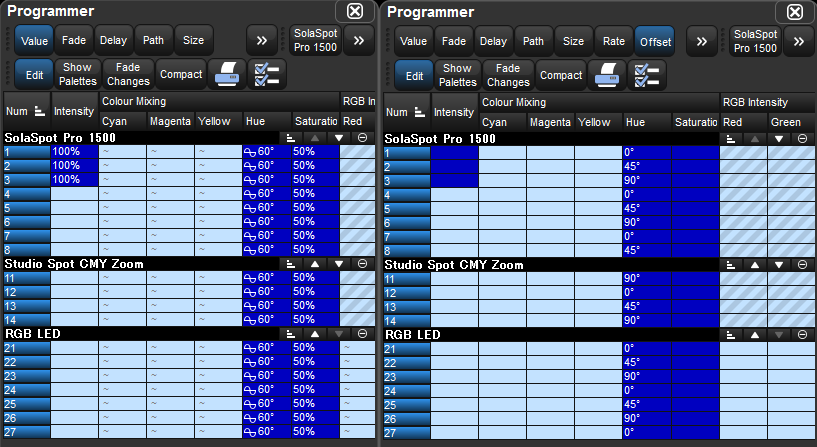ビットのドライバーを常に持ち歩く佐藤です。こんにちは。
久しぶりにご紹介するHog 4シリーズの使い方ヒントTips(チップス)はこちら
通常はユーザーカインド、あるいはキューリストなんかを割り付けるコマンドキーとしてお使い頂いている「ファンクションキー」に自分好みのキーや画面上のボタンを設定する方法をご紹介します。
では早速手順を見てみましょう
① [Macro]キーを素早く2回押して「Macro Directory」ウィンドウを開きます。
② [Record]→「Macro Directry」の空いているところをタッチして赤い状態にします。(マクロステップの記憶開始)
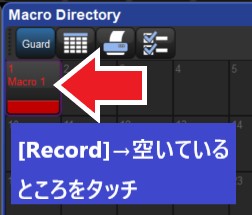
③ [Pig(豚)]を押しながら[Macro]を押して記憶を終了します。赤い状態から通常に戻ります。

④ [Open]を押しながら作成したマクロのパレットをタッチ。マクロの中身が開きます。
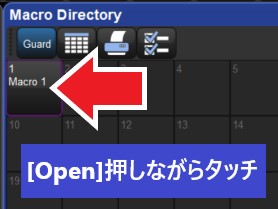
⑤ 複数のステップがあるので1つだけ残して残りを[Delete]で削除します。
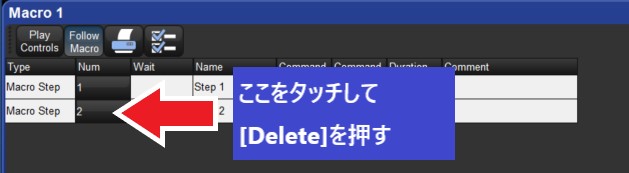
⑥ 左側の「Command」欄を選択して[Set]を押し、{Key Press}を選択

⑦ 同様に右側の「Command」で押したいキー・ボタンを選択
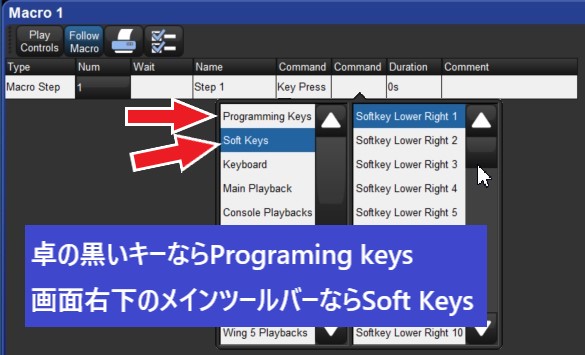
※ メインツールバーのソフトキーは以下のような番号割付になっています。(クリクで拡大)

ちなみに、Road Hog 4では省略されているCueを前後に送る[Skip Forward]や[Skip Backword]は{Main Playback}にあります。
⑧ 作成したマクロを閉じたらコマンドラインの「KIND」をタッチして「CMD」に変更します。(すでに「CMD」ならこの手順は不要)
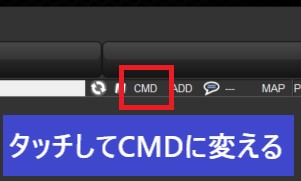
⑨ 「Macro Directory」で作成したマクロパレットをタッチしてから[Move]を押し、割り付けたいファンクションキーを押します。

以上で自分好みのキーやボタンがファンクションキーに割り付けられました。ポチッと押してみてください。
応用として、マクロ作成時に複数手順のマクロを作れば、同じようにファンクションキーに割り付けることもできますよ