 ラスベガスでは3日連続で昼食にサラダバーだった佐藤です。こんにちは。
ラスベガスでは3日連続で昼食にサラダバーだった佐藤です。こんにちは。
先日のLDIでお披露目されたHog4 OSのバージョン3。待望の新機能であるPixel MappingとPlot Viewを直接触ることができました。リリースは現在ベータテスト中のVer2.6.0の後になるため来年となりますが、その前に少しだけご紹介したいと思います。
※ソフトウェアは開発途中のため仕様は変更する可能性があります。
Hog4では新しい機能をシンプルに使い始められるように開発を進めており、今回もすんなり導入できそうです。
Plot Viewとは仕込み図の様にフィクスチャーを配置してタッチで選択できる機能です。Plot View用に新たにパレットが追加されました。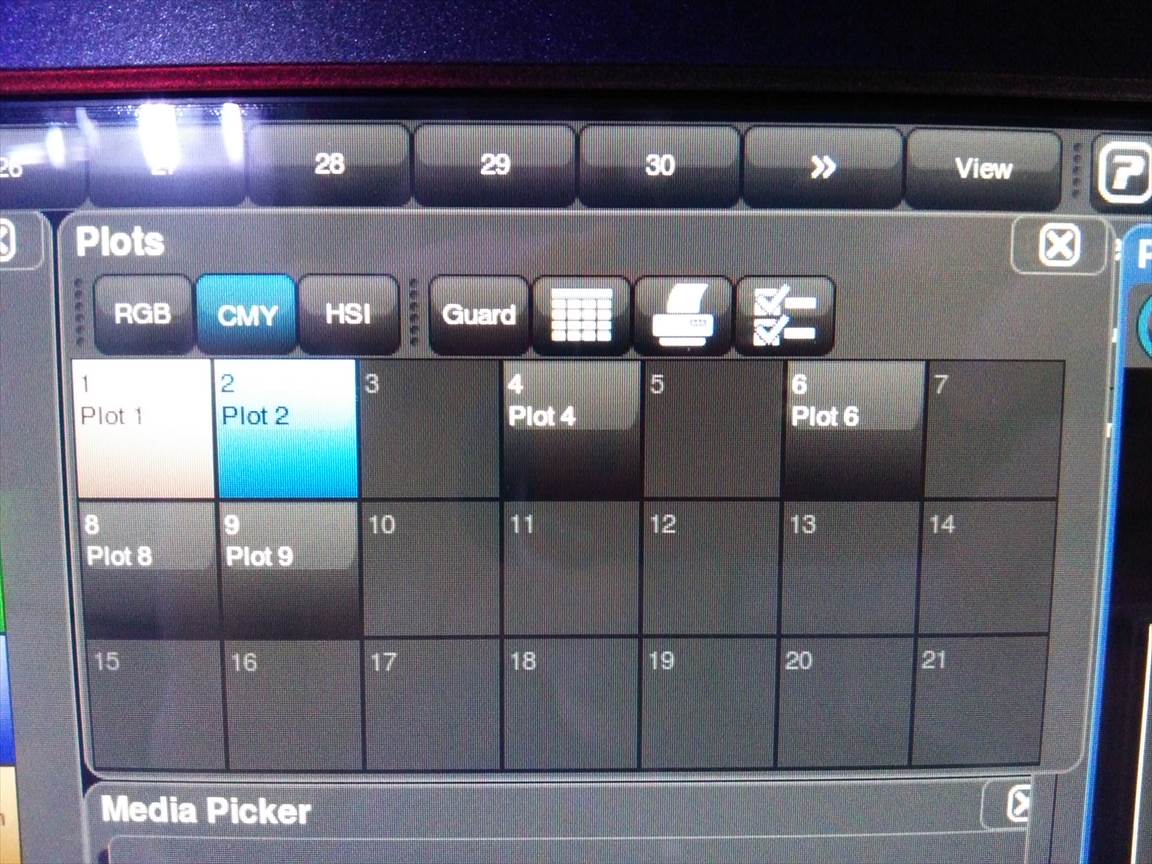
このパレットを開くと以下のようなPlot Viewが開きます。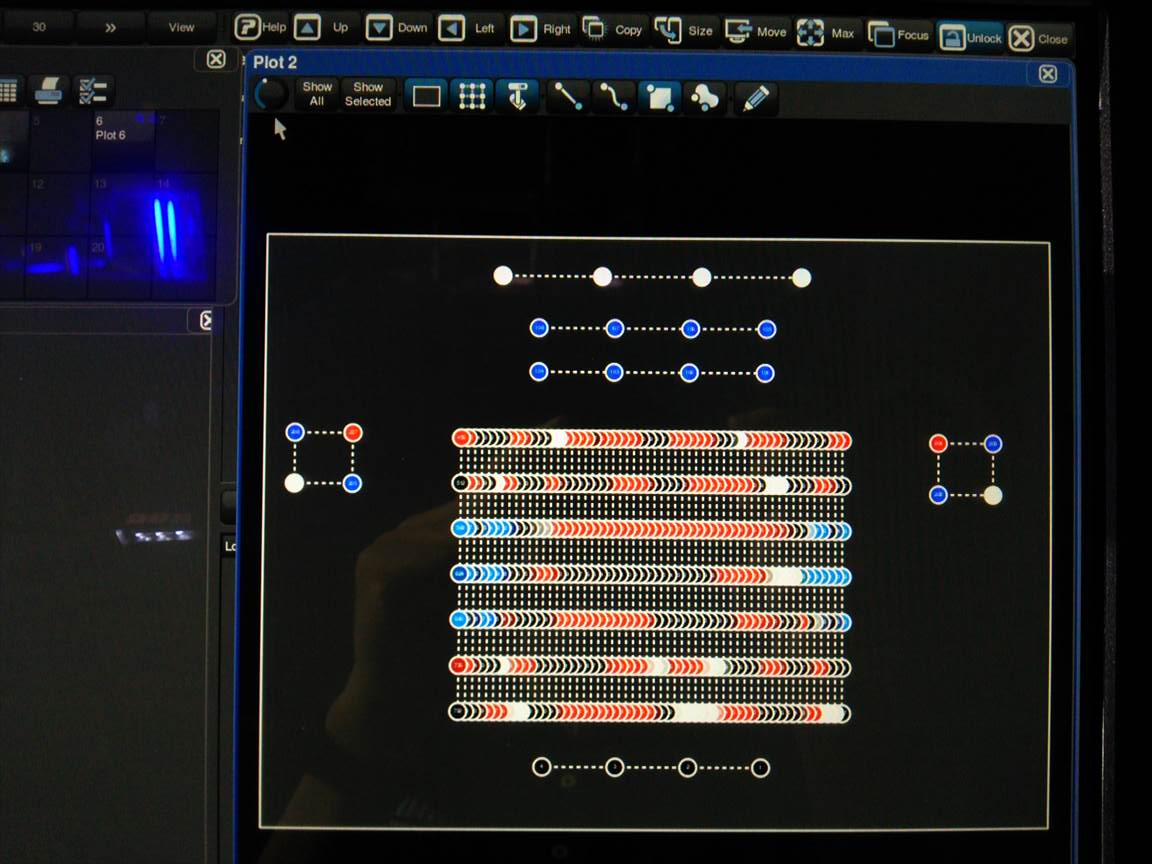
上部に拡大縮小やフィクスチャーの選択方式を選ぶツールバーがあります。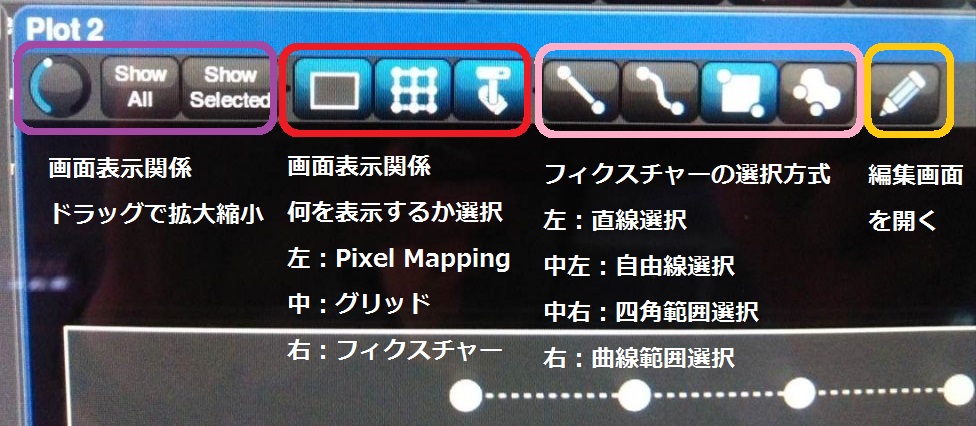
鉛筆アイコンをタッチすると右側にツール画面が表示され編集できるようになります。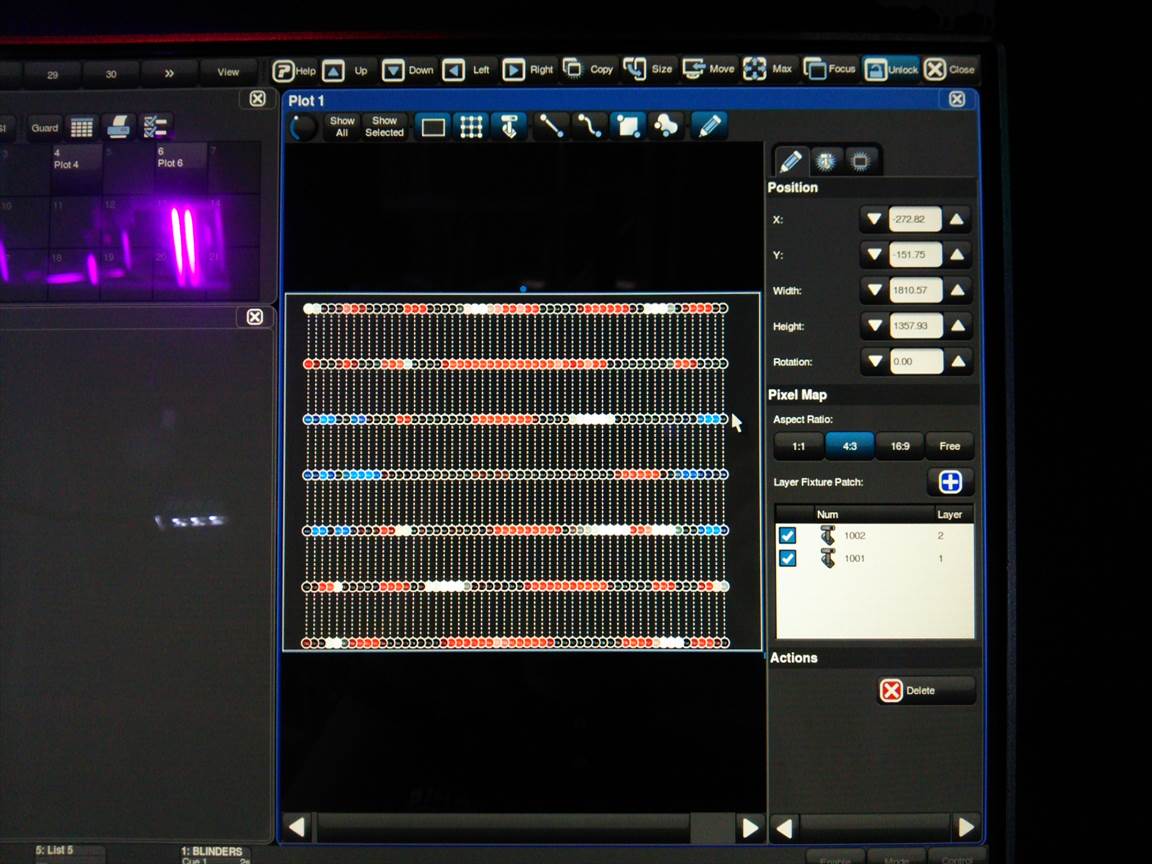
新たにフィクスチャーを配置したい時は、ユーザーナンバー(器具番号)で器具を選んだ後に以下の方法を選択できます。
左から、直線配置、自由曲線配置、グリッド配置、円形配置。 画面をなぞるとフィクスチャーが配置されます。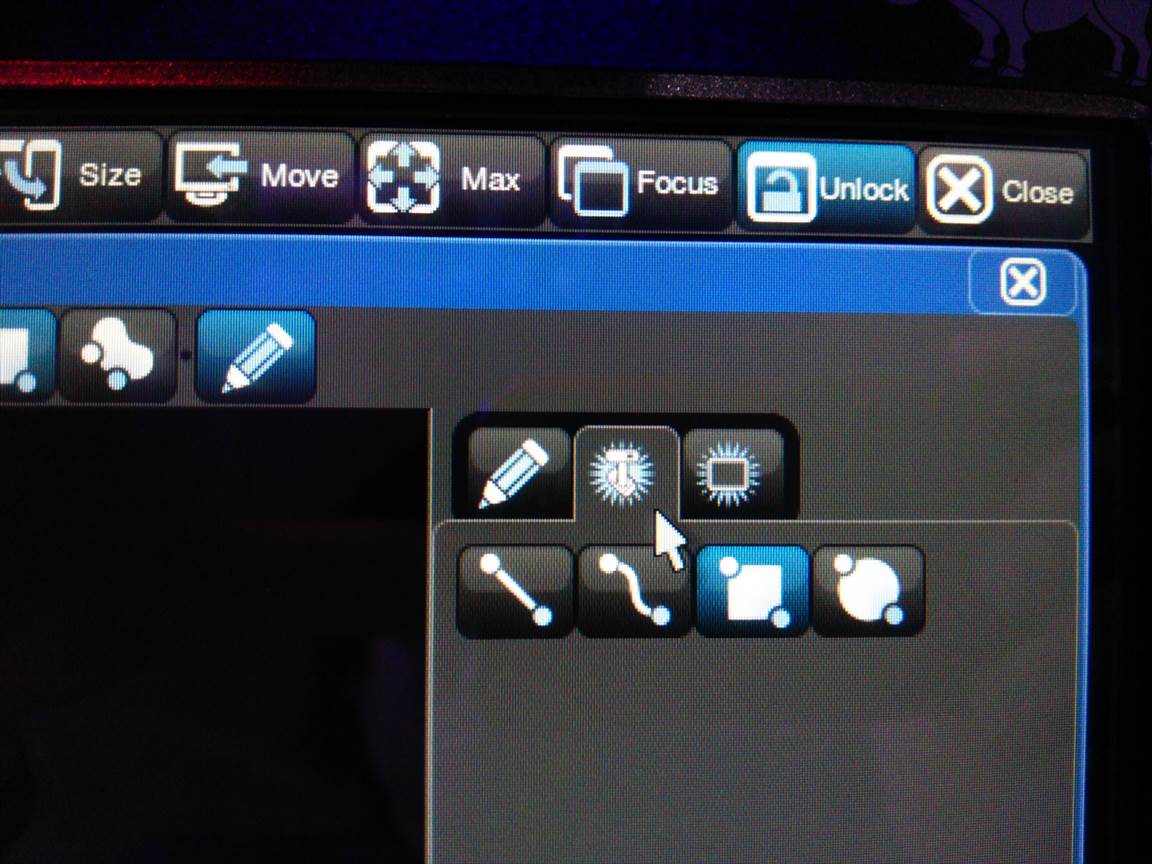
配置したフィクスチャーは画面上で配置編集できますが、この画面で微調整も可能です。 ??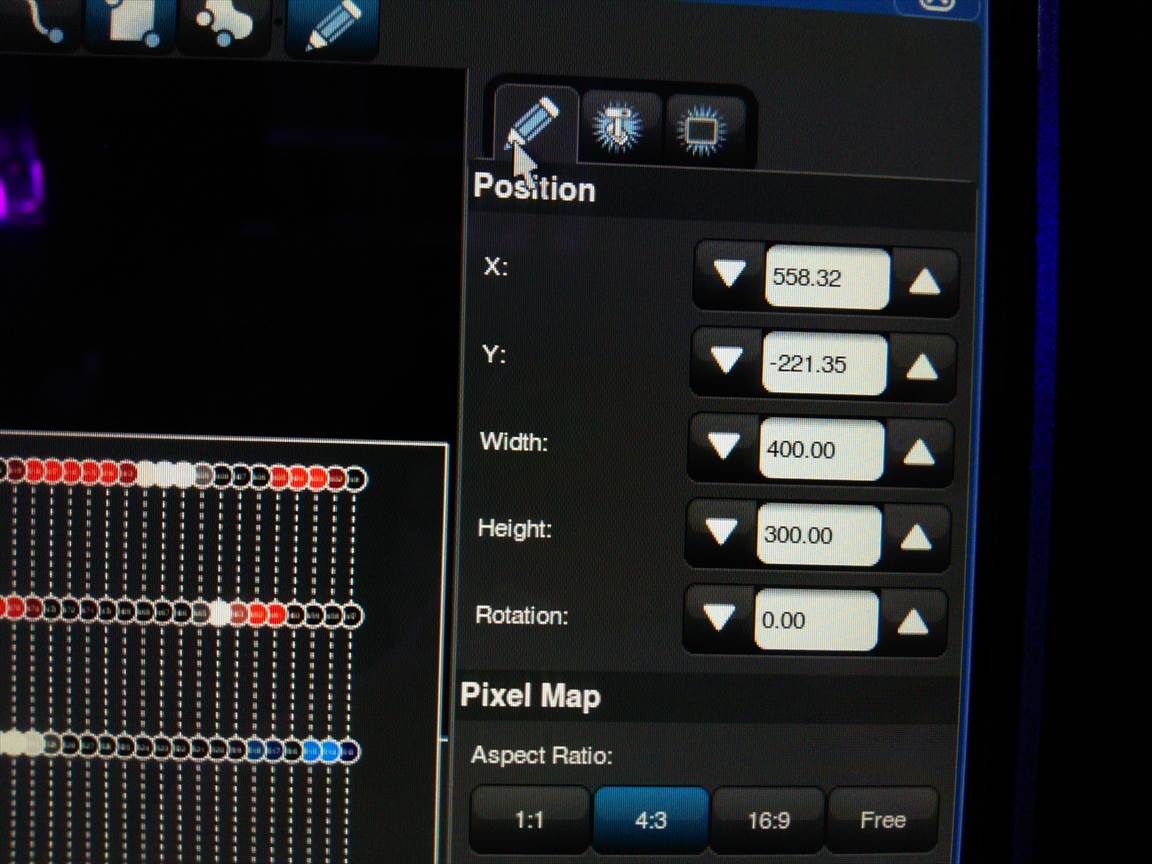
Pixel MappingはこのPlot Viewを利用します。例えば、RGB LEDをグリッド状に配置したら以下のタブを選択して画面をなぞることでPixel Mappingのエリアを作ります。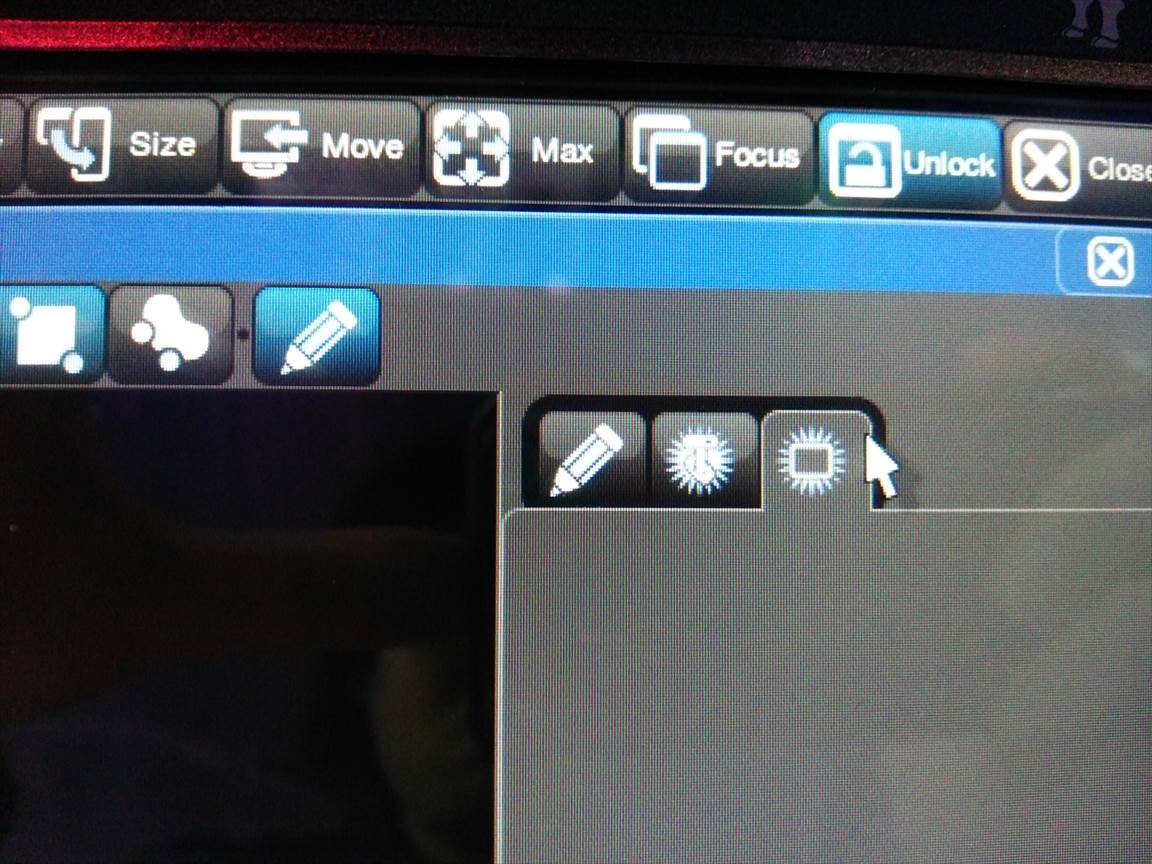
作成された四角いエリアの縦横比を4種類から選択できます。そしてここがミソで、このPixel Mappingのエリアを新たに登場した「Pixel Mapping用レイヤー」のフィクスチャーに紐付けします。この画面の例では2つのレイヤー用フィクスチャーがあり、チェックを入れて関連付けることができます。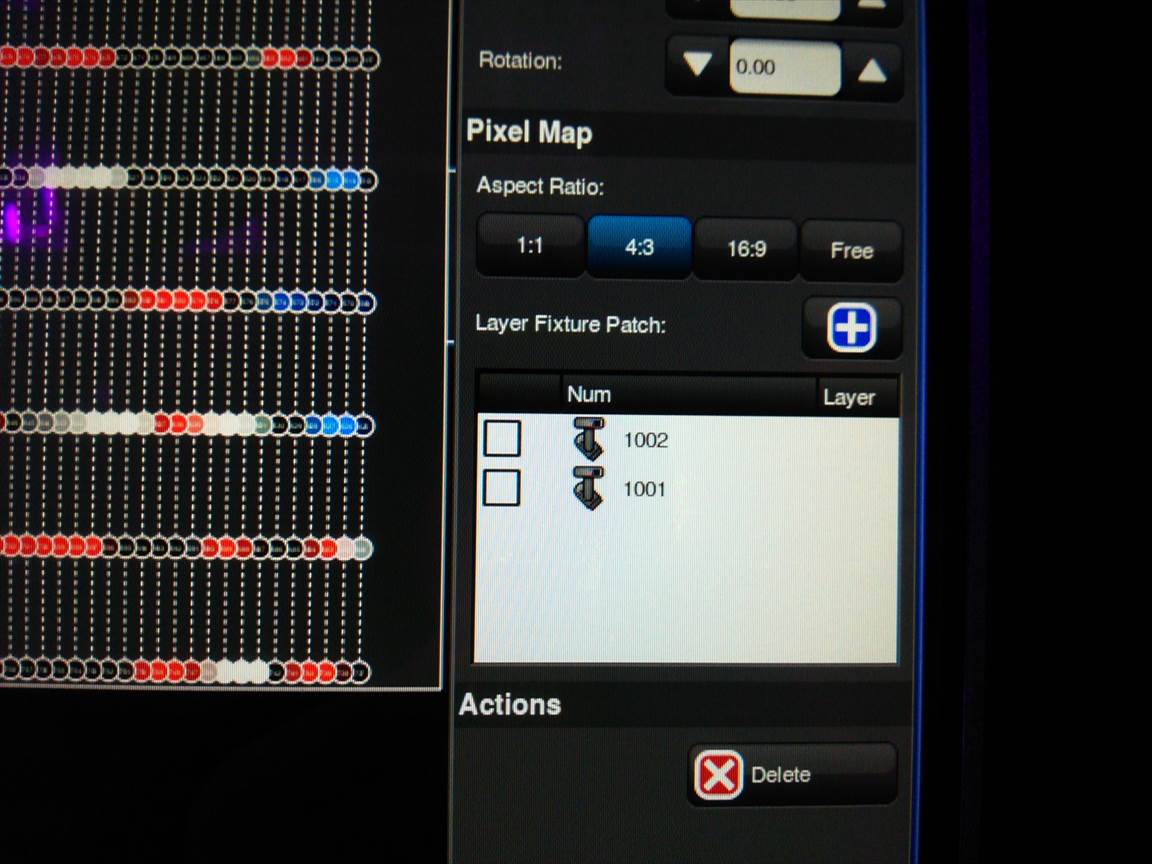
これでPixel Mappingの使用準備ができました。
あとは、
- 器具選択
- Pixel Mappingの枠を追加したPlot Viewのパレットを選択
- レイヤー用フィクスチャーを選択して[@Full]、続いてMedia Pickerから動画や静止画を選択
という手順になります。ちょっと見づらいですが操作した動画を御覧ください。
このPixel Mapping用レイヤーでは、色の補正や画像の大きさ角度を自由に変更することももちろん可能です。
来年のリリースまでもう暫くお待ちくださいませ。
