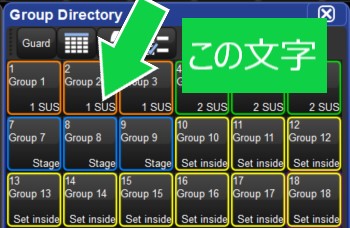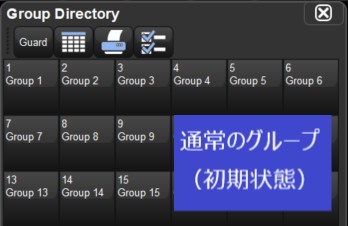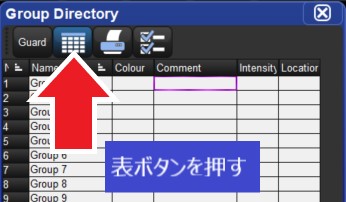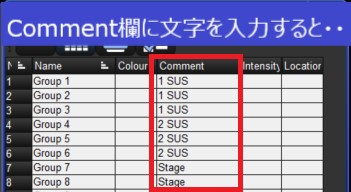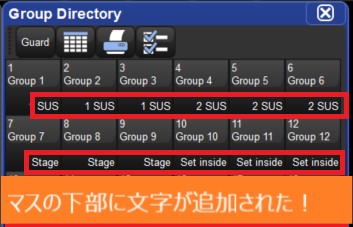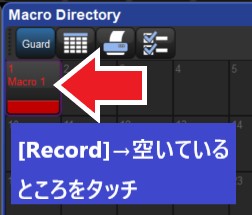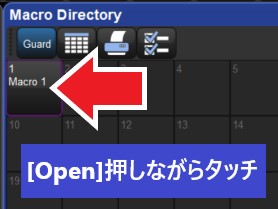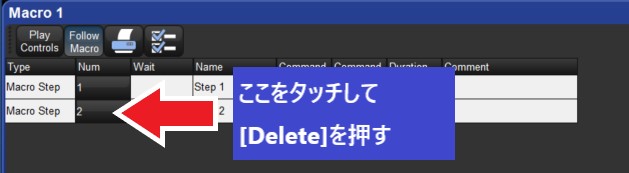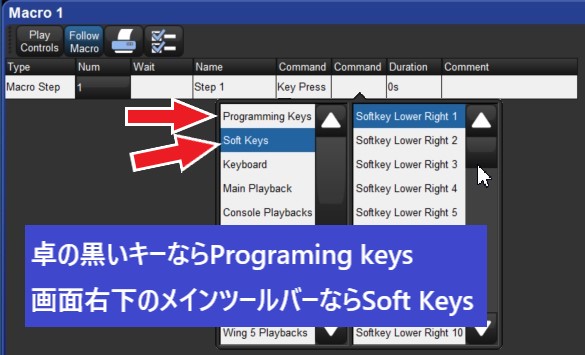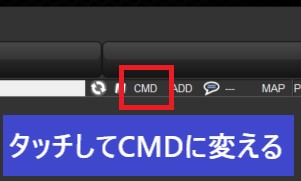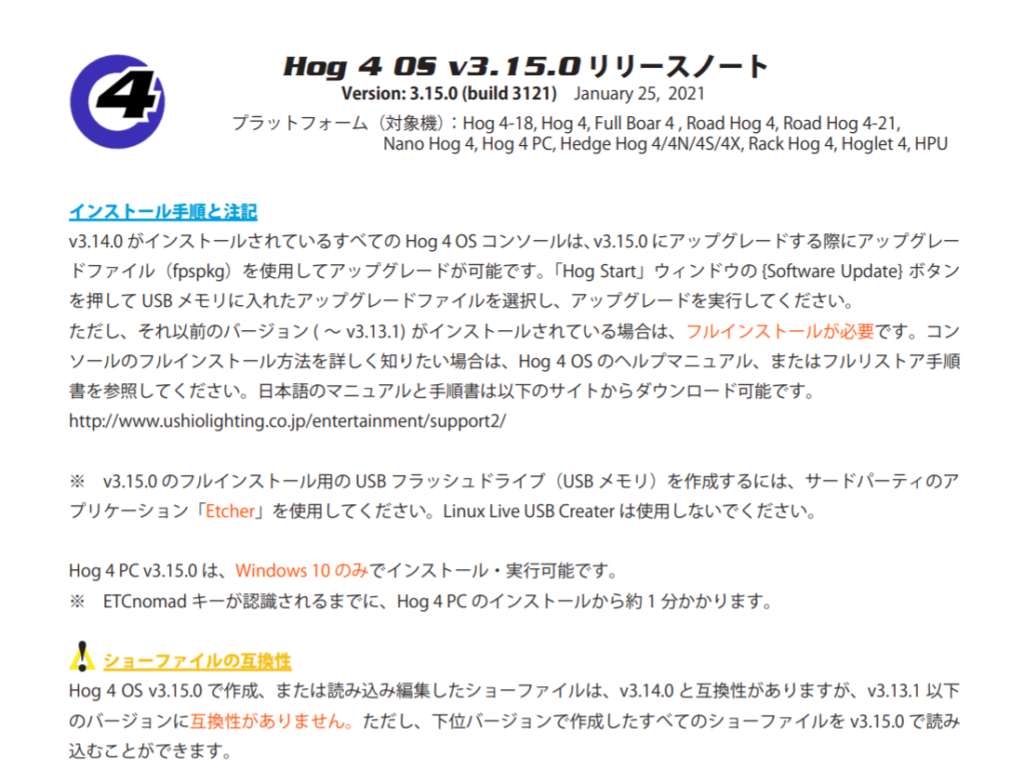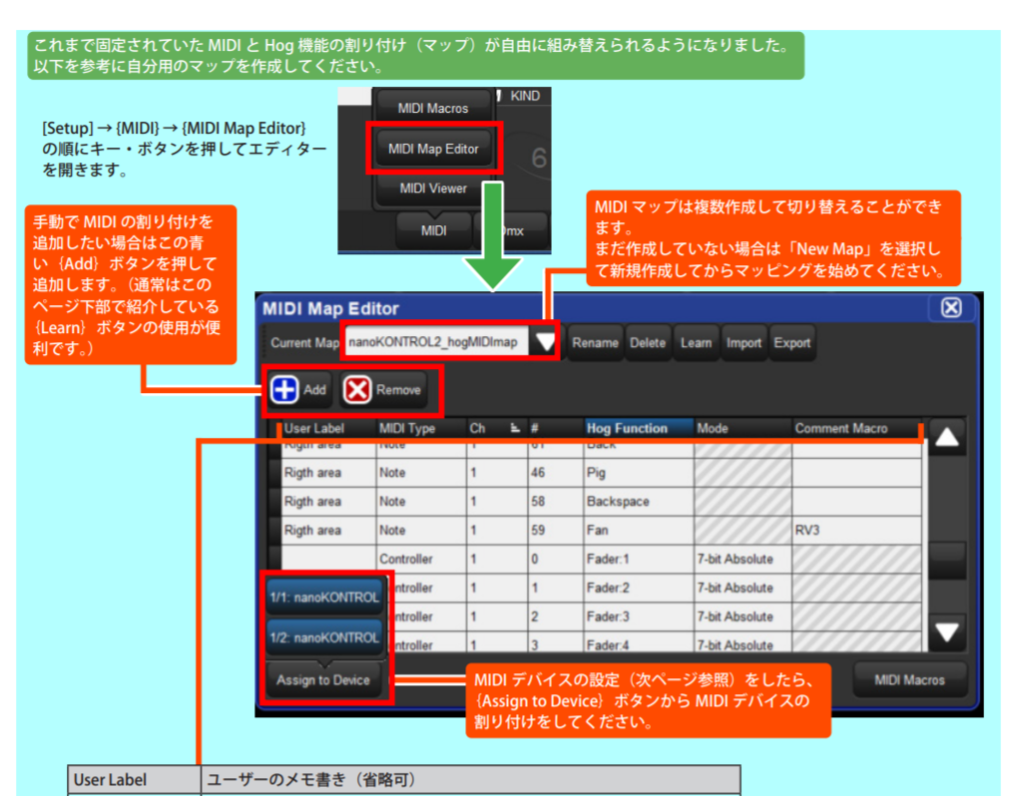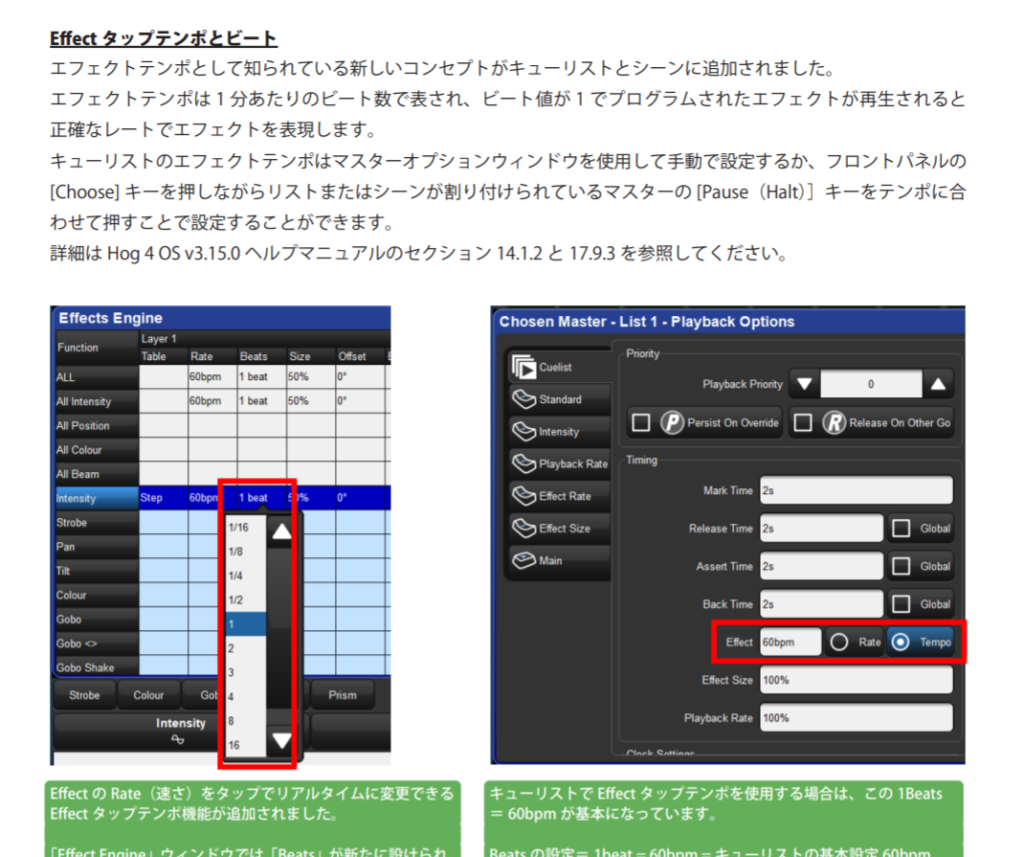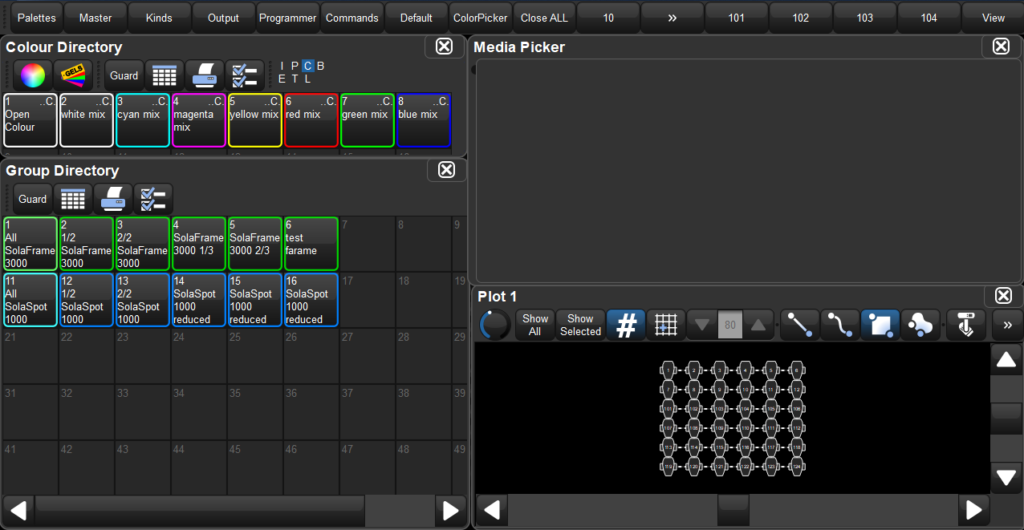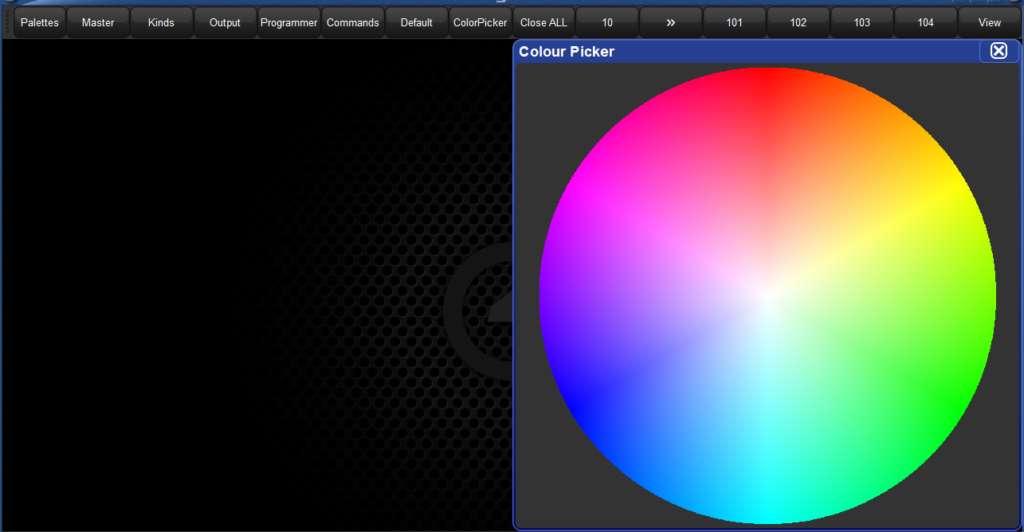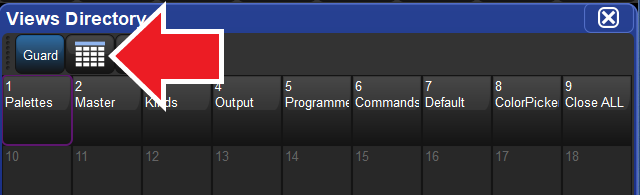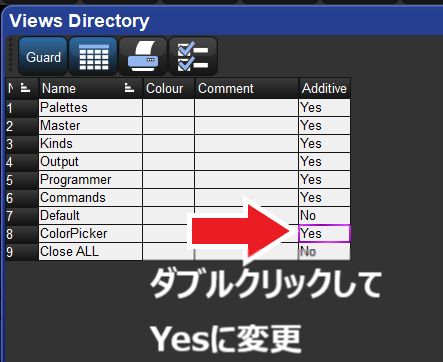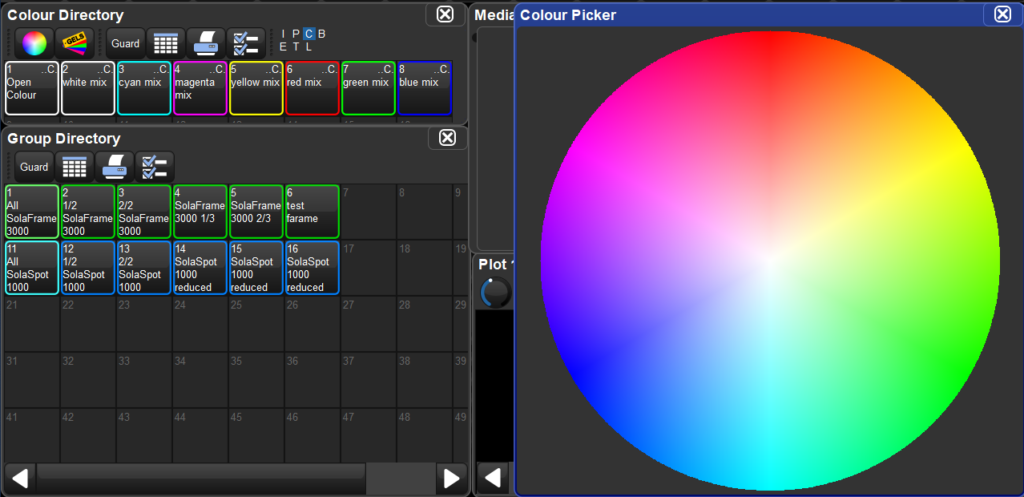イカ天そば(冷)のお持ち帰りをした佐藤です。こんにちは。
今回はちょっと長めの記事になりますのでお時間ある時に御覧ください。
Hog 4シリーズの卓で機材台数が多いショーをプログラムする時に、より軽く安定してオペするためのヒントがユーザマニュアルに記載されています。
その項目を補足を交えながらご紹介致します。
先に要約すると
- Unblockしてデータ重複を解消。トラッキングを活用
- Markは必要なCueだけにする
- 各プロセッサーへパッチの均等分配してもパフォーマンスへの影響はわずか
- 全く同じ動きをするフィクスチャーがあるならダブルパッチ
- 「User Preferences」の{Programming}タブで{Select all fixtures when activated}をオフ
- 小数点付きフィクスチャーを使う
- プロット内に大量のフィクスチャーを配置しすぎない
では詳しく見ていきましょう
大規模なショーで作業するためのヒント
1 キューリストをアンブロック(Unblock)してください
これによりキューのサイズが小さくなり、エディターの読み込みが早くなってショーを実行しているすべてのプロセッサーでメモリーの節約になります。
補足>>Cueを作成する時に毎回全パラメーターを入力して各Cueにデータが入っていると処理するデータ量が多くなります。変化していないパラメーターは空にして前のCueからトラッキングすることで処理が軽くなります。作成済みのキューリストに対しては{Unblock}ボタンを使うことで、変化していない重複データを空にしてトラッキング状態にすることができます。
2 マーク(Mark)が必要なキューだけにマークキューを使用してください
キューがマークされるとプロセッサーは2倍の量の作業をしなければならず数万のパラメーターを含む非常に大きなキューでは、多くの場合に出力の遅延またはリフレッシュレートの低下を引き起こします。
補足>>「とりあえず」で全CueにMarkを入れているとメモリーを多く消費してしまいます。Cueを再生してみて、Markのスタンバイが必要だと判断したところのみ、入れるようにすると処理が軽くなります。Markが働くとMark欄の数値がオレンジ色に変化します。直前のCueを再生してもMarkがオレンジにならないCueにはMarkは必要ありません。
3 パッチの分散はメモリー使用量に関係ありません
各プロセッサーにパッチするフィクスチャーの台数をバランス良く、または均等に割り振ったとしても、単一のプロセッサーのメモリー使用量を改善することにはならず、わずかに出力パフォーマンスとしてリフレッシュレートが改善するだけです。
補足>>複数のDP8000やHPUを使用する場合にフィクスチャーを分散パッチしても各プロセッサーに流れるデータ量は同じです。大規模ショーや台数が多くなり、Cueの数が増えるとメモリーの消費量に気をつける必要があります。
4 重複動作のフィクスチャーを削除
プログラミング内で同じ値を出力している重複フィクスチャーをショーから削除してください。その分はフィクスチャーのシングルコピーをダブルパッチするだけにします。
補足>>同じ動きをするフィクスチャーならダブルパッチして1台のフィクスチャーで複数の実機を動かせるようにしたほうが、卓としての動作は軽くなります。
5 Cueなどを開いた時のオプション変更
「User Preferences」ウィンドウの{Programming}タブ内にある{Select all fixtures when activated}をオフにしてください。これにより、特にメディアピッカーとパレットディレクトリが開いている場合に大きなキューをエディターで開く際の時間が短縮されます。
補足>>[Cue]キーを2度早押しでCueエディターを開く場合などに、初期設定だとすべてのフィクスチャーを選択しています。これを選択しない状態にすることでエディターを開く時のもたつきをある程度解消できる可能性があります。
6 小数点付きフィクスチャーの活用
フィクスチャーの一群をより記憶しやすい整数番号で選択できるようにするために、ドット付きユーザーナンバーを使ってフィクスチャーをまとめます。
補足>>LEDのピクセル制御できるフィクスチャーは、既に小数点付き(ドット付き)ユーザーナンバー(器具番号)が割り振られたコンパウンドフィクスチャーを活用してもOKです。
7 プロットに配置するフィクスチャー数
可能な場合は各プロットウィンドウ内のフィクスチャーは1000台未満に保ってください。1つのプロットウィンドウに対する負荷を減らすために、ステージの違うエリアごとに個別のプロットを作成してください。これにより表示している1つのプロットウィンドウで実行しなければならない描画量を削減することができ、大量のフィクスチャーを選択する時にデスクトップの反応が改善します。もしピクセルマッピングをするために1000台以上のフィクスチャーを1つのプロットに配置する必要がある場合、配置やプロパティを調整する時に限りプロットウィンドウを開いてください。デスクトップがプロットウィンドウを更新しようとすると動作が遅くなるように感じることがあります。
補足>>プロットは画面描画のパワーを多く使います。同様にOutputも必要のない場合には閉じておいたほうが画面操作は軽くなります。
文字だけの説明では分かりづらいところもあるかと思います。ご不明な点は弊社までお問い合わせください。