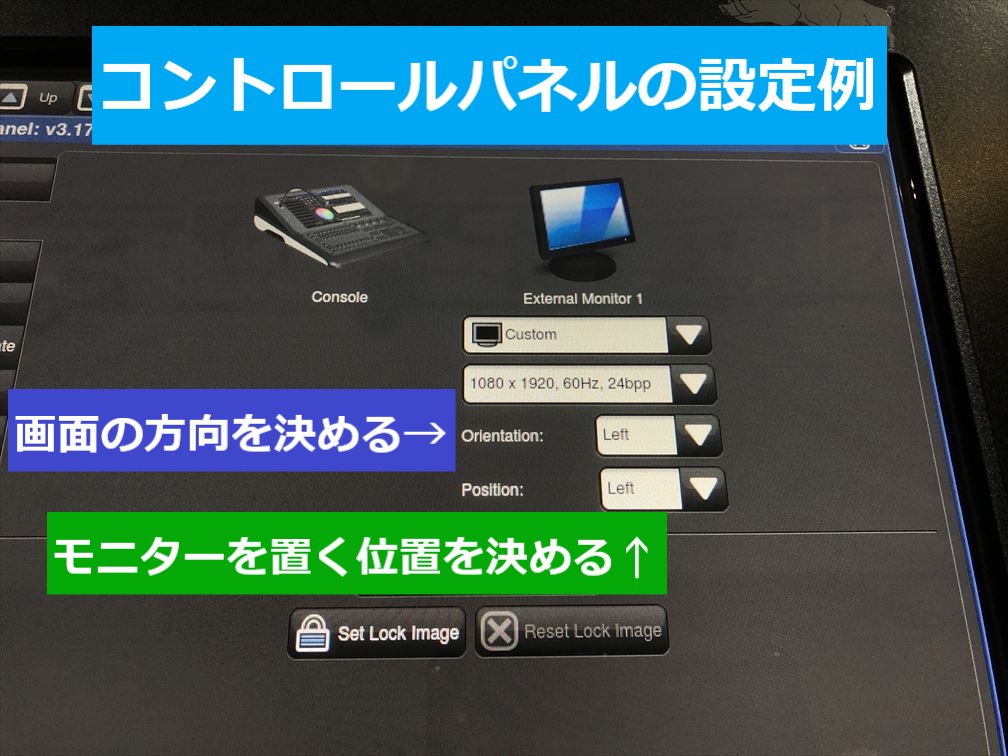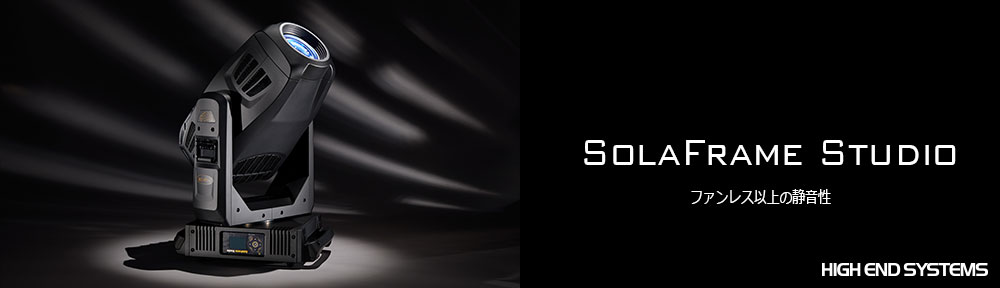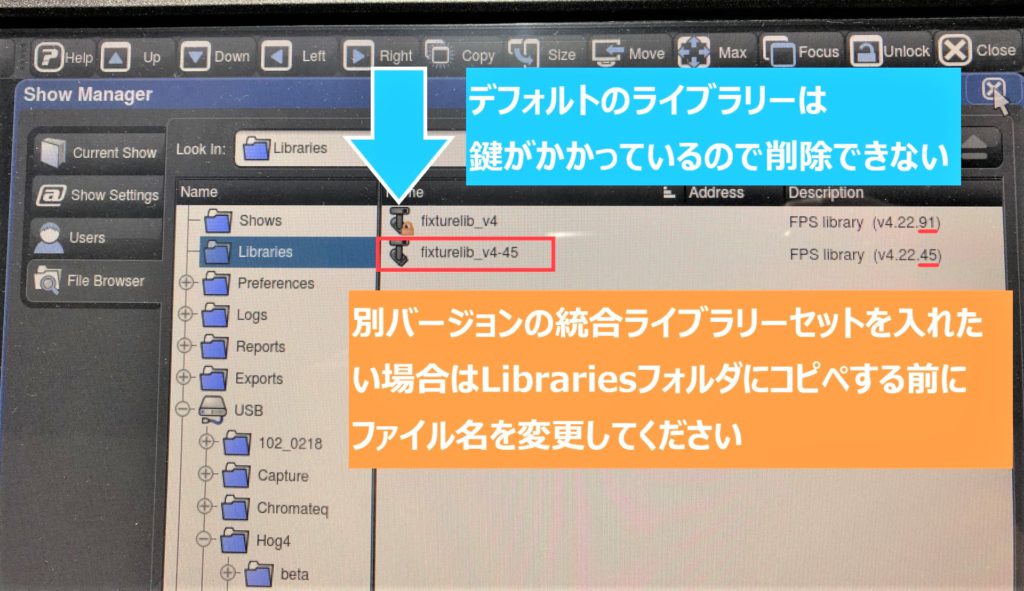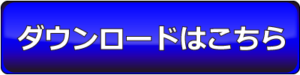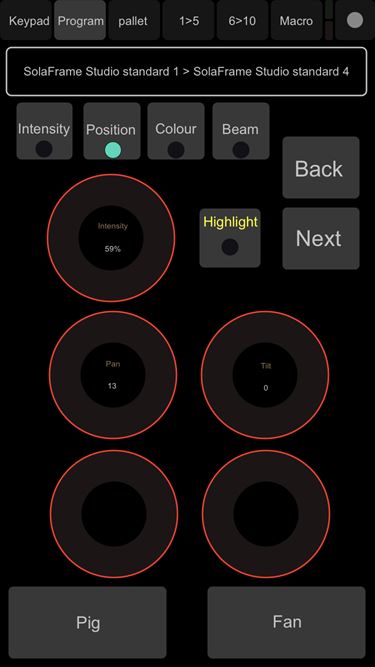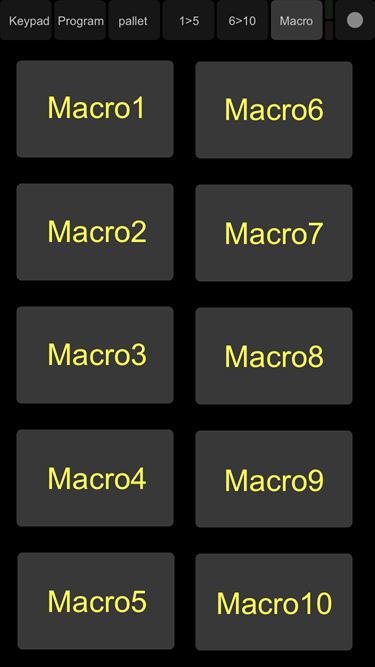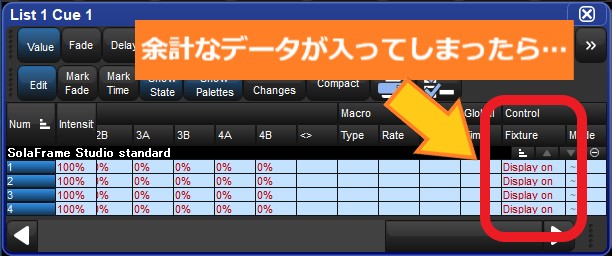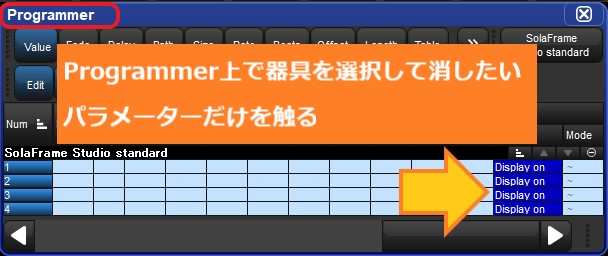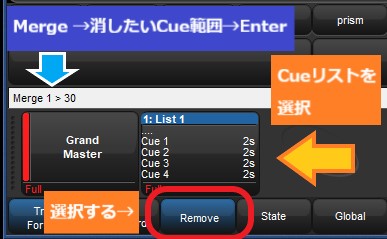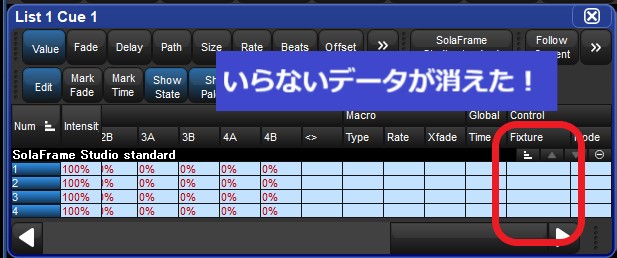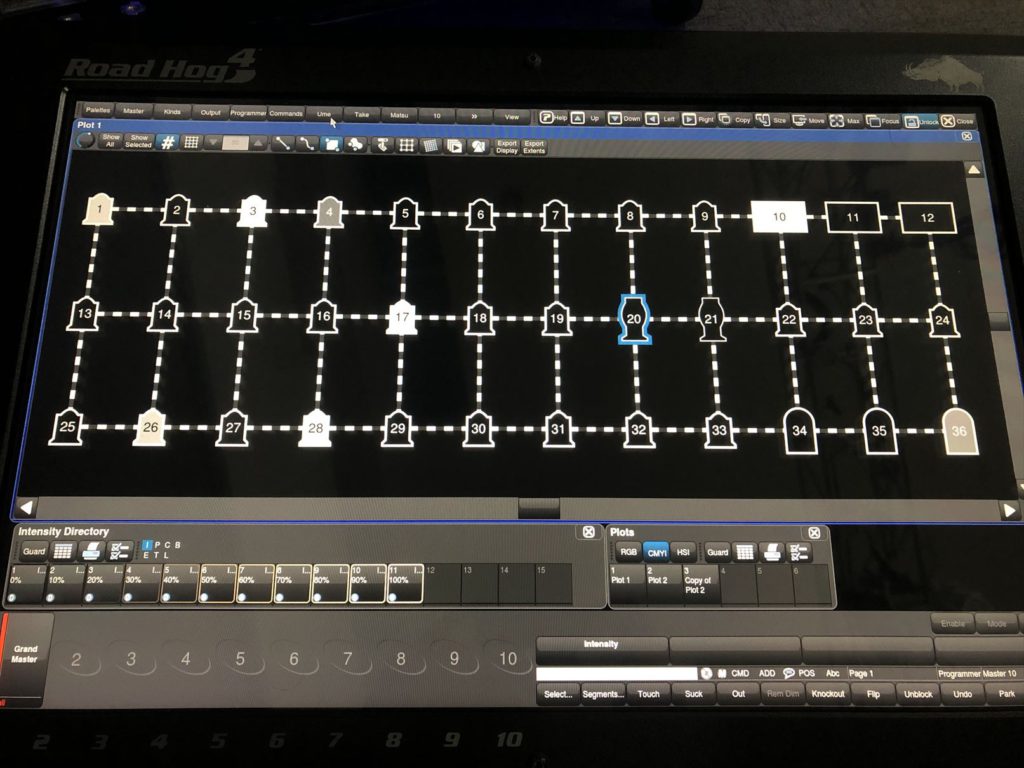牛丼屋に行くと味噌汁を豚汁に変更するか悩む佐藤です。こんにちは。
今回はHogの使い方のヒント。以前Hogユーザーの方からお問い合わせ頂いた例をご紹介します。
「Cueのどこかに入っちゃった余計な器具コントロールのデータを削除したい」
プログラム中にうっかりコントロールを触ってしまって、Cueを再生するとどこかで器具のメニューディスプレイが点灯!
なんてことになったらちょっと焦りますよね。そんな時は以下の方法をお試しください。
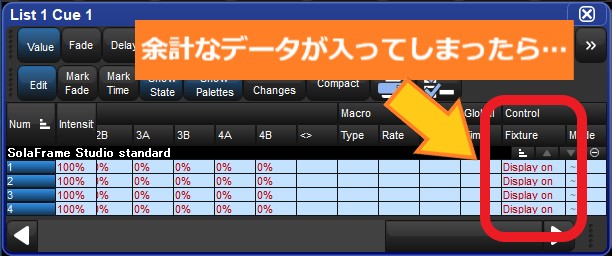
① フィクスチャーを選択して削除したいパラメーターを操作。Programmer上に削除したいパラメーターだけが表示された状態にします。 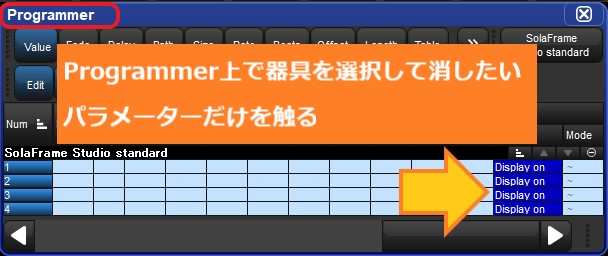
② Cueリストを[Choose]で選択した状態で
[Merge] → {Remove} → [削除したいCue番号を範囲で指定] → [Enter]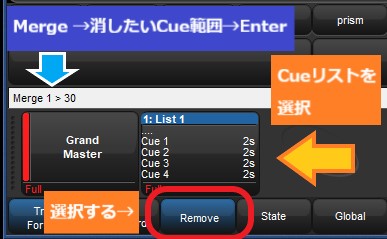
③ これで上記の例だとCue1から30までのControl Fixtureのデータを一括で削除することができました。 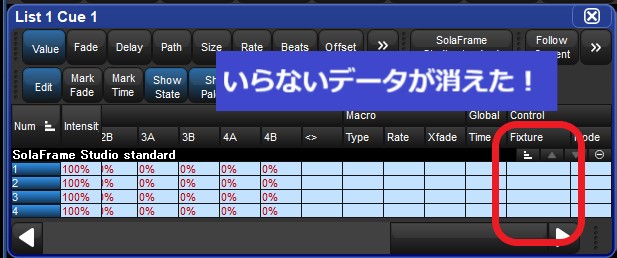
①でProgrammer上にのせるデータを変えればどのパラメーターでも一括削除できるので、余計なデータをCueに入れてしまった場合はこの方法を試してみてくださいね。
※ エフェクトだけ削除したい場合は、手順①の時にホイールを使ってパラメーターを「Programmer」上に載せるのではなく、{Effect}キーを2度押しして表示される「Effect Engine」ウィンドウから削除したいエフェクトパラメーターの「Table」に「Sine」などを入れてから、手順②へ進んでください。(2022/10/20追記)