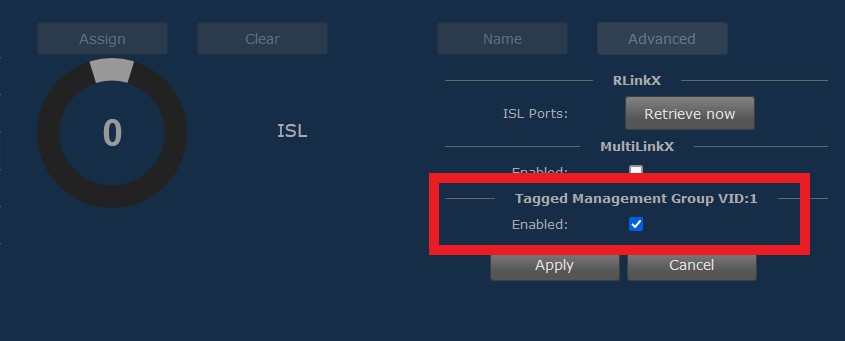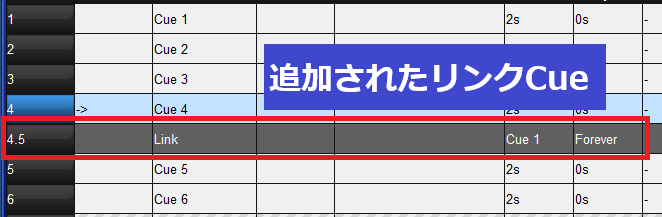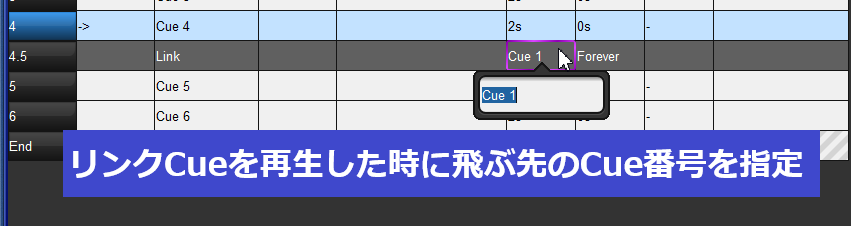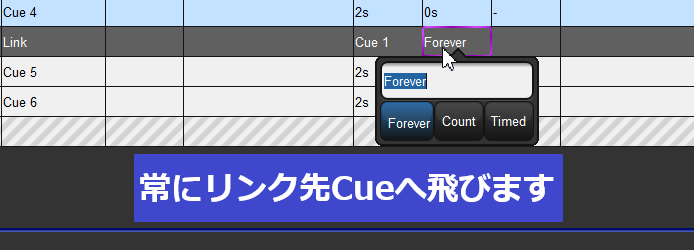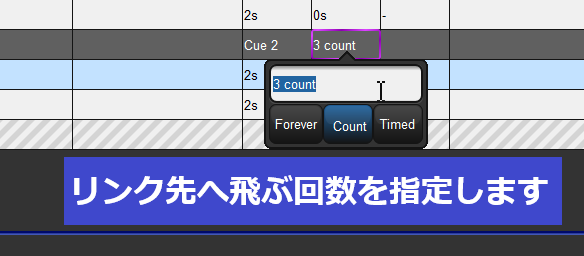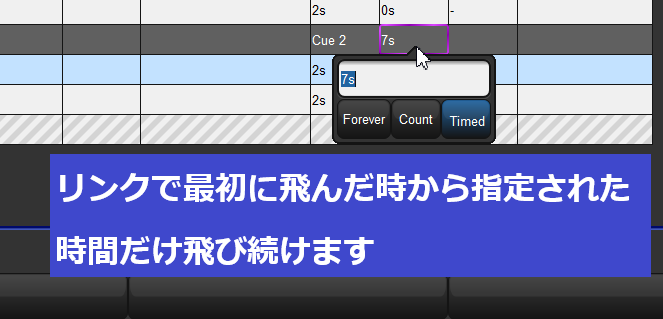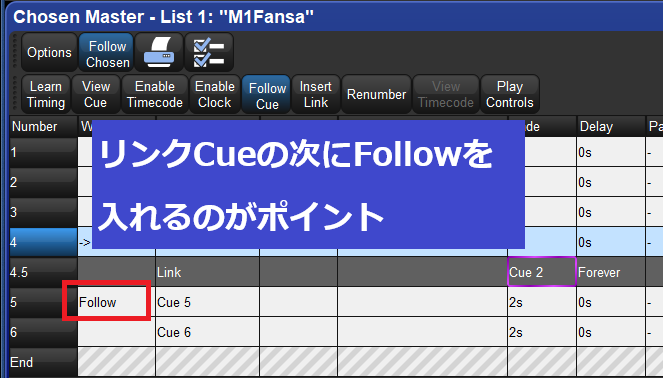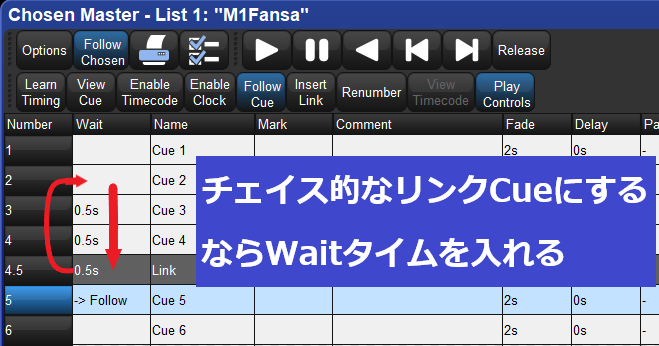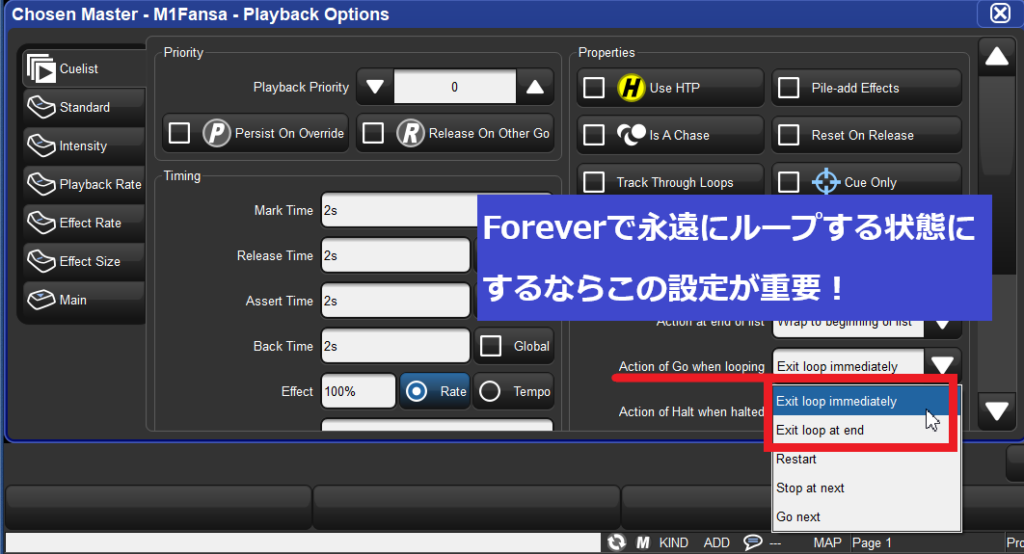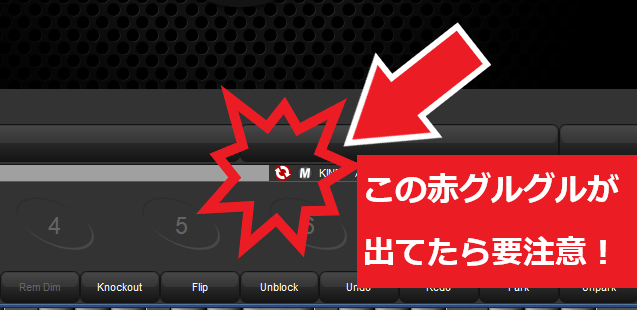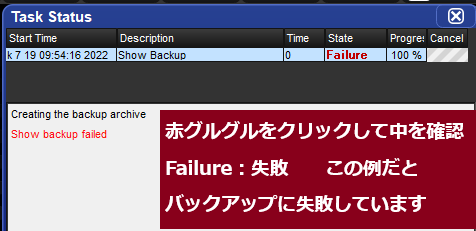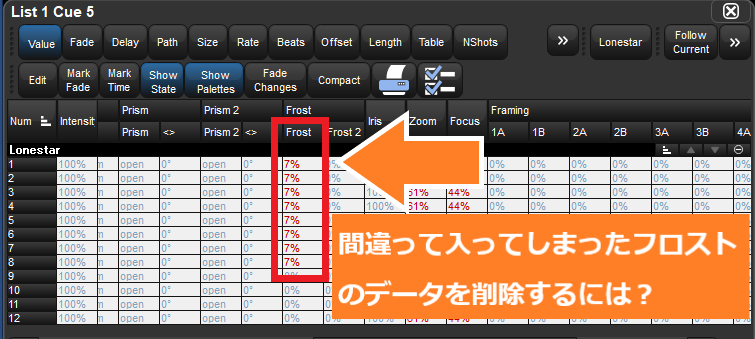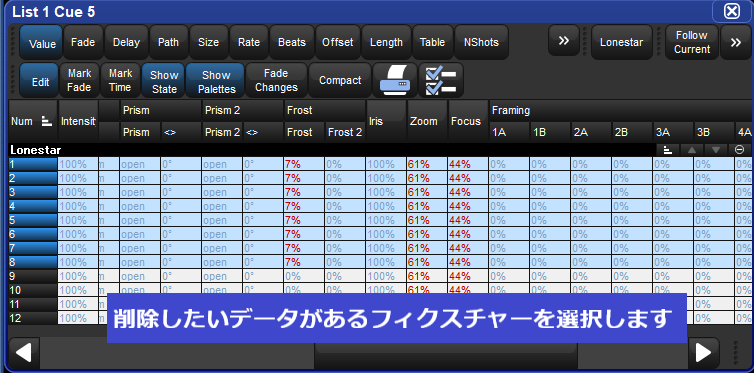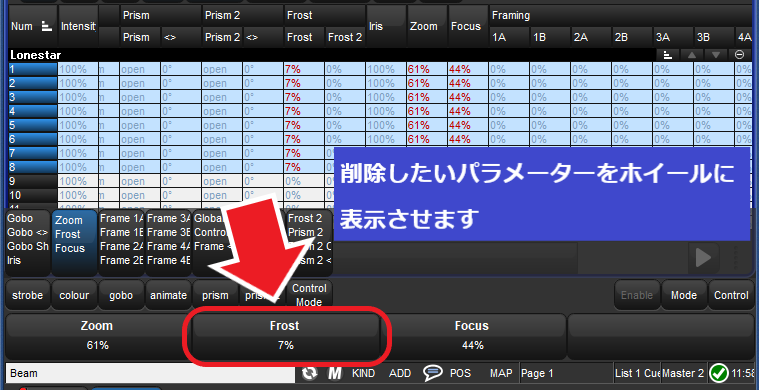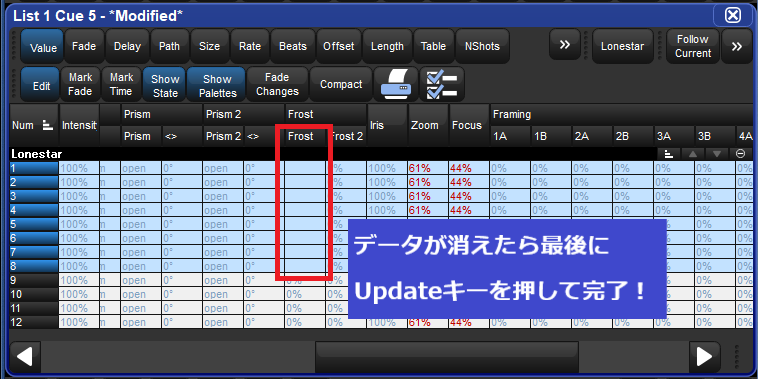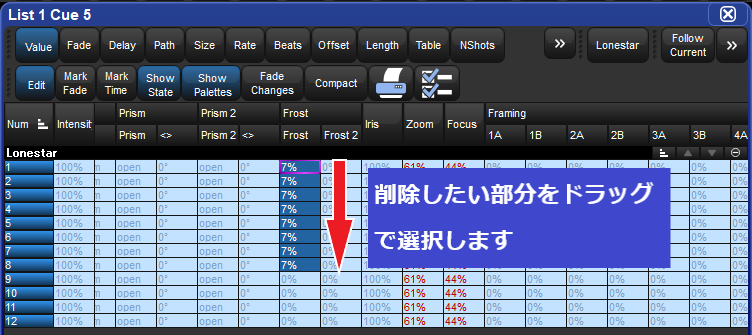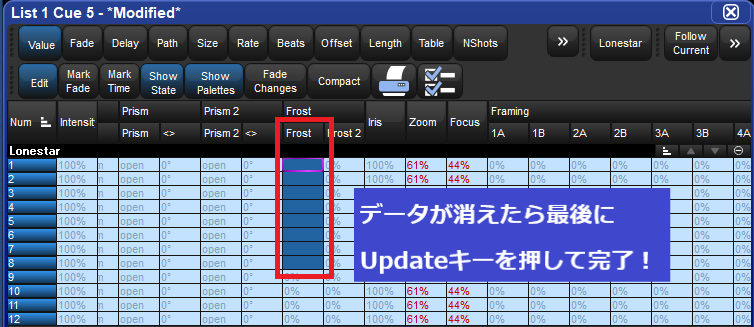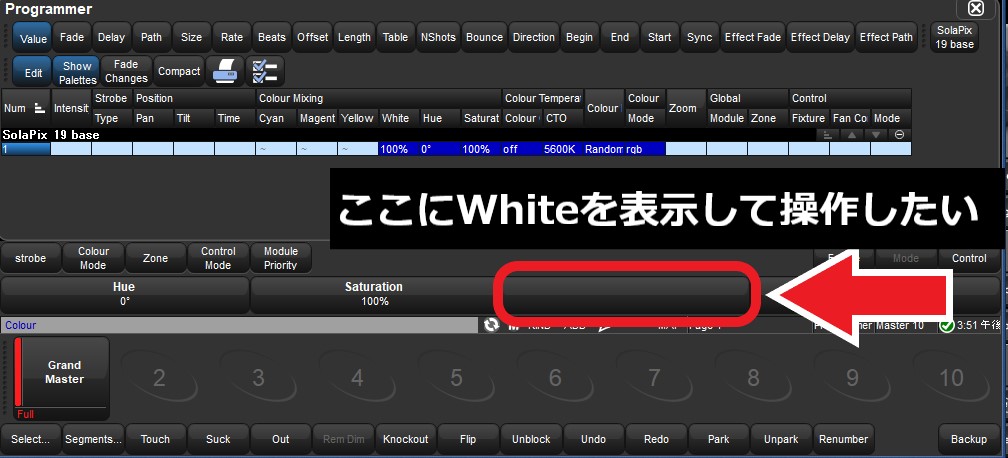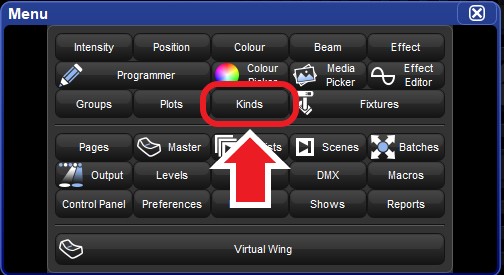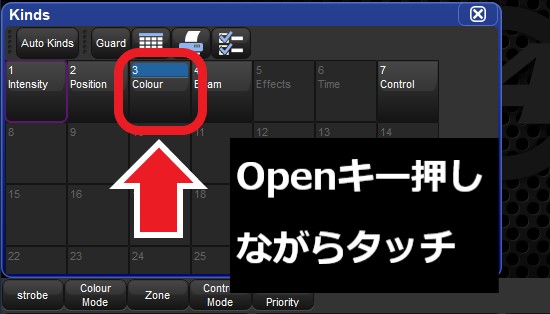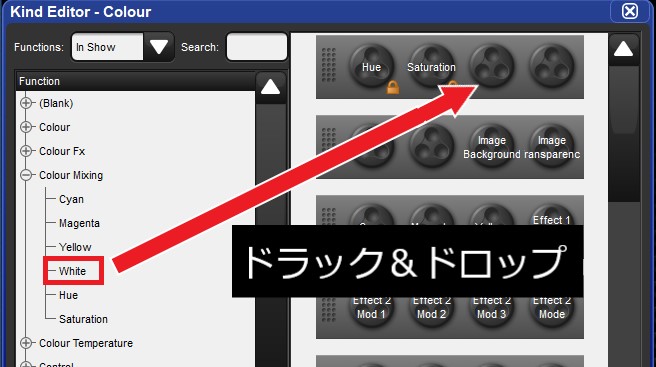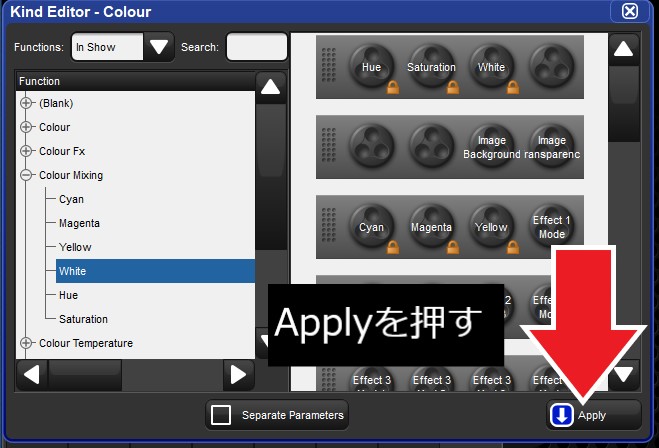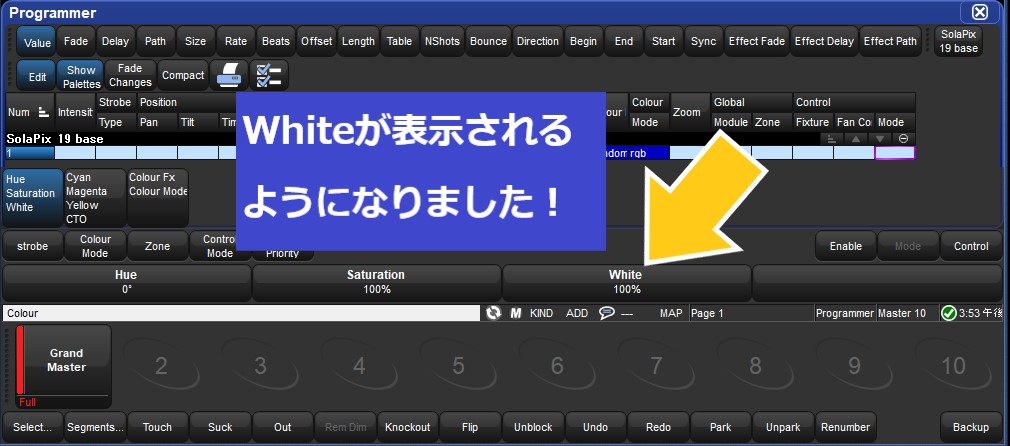皆様こんにちは、自主禁酒予定の植月です。
ネットワークの記事の更新が亀並みに遅くてすみません!
今回は、GigaCoreのVLAN(=グループ)の仕組みについてご説明していきます°˖☆◝(⁰▿⁰)◜☆˖°
最近では、常設のホールでもホール回線・持込回線をスイッチングハブごとではなく、VLANによって分けていることが多くなっています。
それだけ、ネットワークを使用するセクションが増えてきているということですね!
ITの知識が無くても、すぐに・簡単に・分かり易く設定できるGigaCoreはLuminex製品の魅力の一つです♪
簡単に設定できるVLAN(=グループ)設定ですが、どのような仕組みで分けられているのか知っていると、この機能を使った時のトラブル回避に役立つと思います!
GigaCoreのVLAN(=グループ設定)方法についてはこちらから!
ではVLANとはいったい何なのでしょうか??
VLANとは?
VLAN(VartualLAN)の略で、ポートやスイッチングハブにより、ネットワークを物理的に区切るのではなく、仮想的にネットワークを区切る設定となります。
この時、区切られた各ネットワークはLANセグメントと呼ばれます。
簡単に図で解説します!
全てが同じセグメントであれば、どこのポートに接続しても卓からのデータを受け取ることができます。
ここで、セグメントを2分割します。
そうすると、同じセグメントのポートであれば卓からのデータを受け取れますが、違うセグメントのポートに接続したノードは卓からのデータを受け取ることが出来ません。
このように、同じスイッチングハブを使用していても、VLANを使用する事で簡単にネットワークを区切れます!
照明のセクション・音響のセクション・映像のセクション等、それぞれのデータ量が異なる場合全て同じセグメントだと、他セクションへ干渉してしまう恐れがあります。
↑の図は一例なので、このシステムで必ず干渉が発生するわけではありません
そのため、ポートごとにVLAN設定を施すことで、ネットワークが区切られて他へ干渉しないシステムになります。
VLANの仕組み
今回は、L2スイッチングハブで良く使用されるタグVLANの仕組みについてご説明します♪
タグVLANとは、送られるイーサネットフレームにVLANのタグと呼ばれる数字をつけます。
GigaCoreのグループ設定にある『VID』という数字は、このフレーム内につく数字になります。
この数字によって、スイッチングハブがそれぞれのセグメントから送られてきたデータをタグごとに転送先を振り分けてくれているおかげで、ネットワークが分断されているのです!!
また、複数グループ設定をしたGigaCore同士を接続するための専用ポートであるISL(InterSwitchLink)は、各グループのVIDをまとめて送る役割があります。
GigaCoreの各LANセグメント(Group)のVID
GigaCoreのLANセグメント(Group)は、1~20まで設定できます。各VIDは以下となります。
Luminexの場合は、各LANセグメント(グループ)ごとに初めからVIDが割り振られています。
Group1(Management)→VID 1
Group2→VID 200
Group3→VID 300
~略~
Group20→VID2000
初めから割り振られているので、ユーザー側はGigaCore同士でシステムを組むときVIDを設定しなくてもLANセグメント(グループ)を分けることができます♪
ただし、サードパーティー製のスイッチングハブとGigaCoreを接続するとき、このVIDを合わせる必要があります。
GigaCoreのVIDは、変更可能ですのでサードパーティー製のスイッチングハブと同じVIDに設定してもらうと同じセグメントになります。
※GigaCore v2.6.4以上でサードパーティ製スイッチングハブと接続した時、ISLのマネジメントグループのタグを外す場合があります。
通信できないことがありましたら、ISL→Advanced→Tagged Management Group VID 1:のチェックボックスを外してみて下さいね!
いかがでしたでしょうか?
GigaCoreはいろんなスイッチングハブの中でも、VLAN(グループ)設定がとっても簡単なので、是非設定してみてくださいね☆
次回はリングアグリケーションについてご説明いたします!
ではでは~~~☆☆