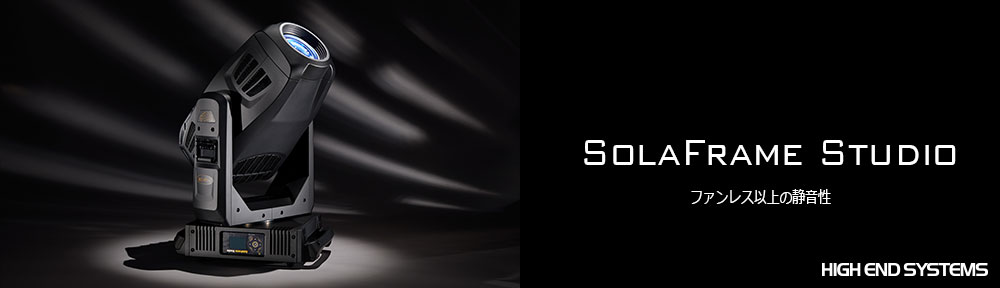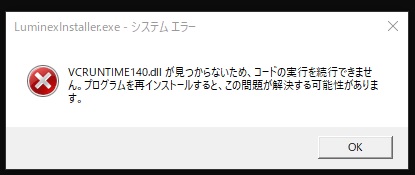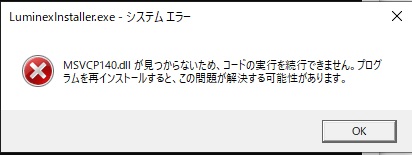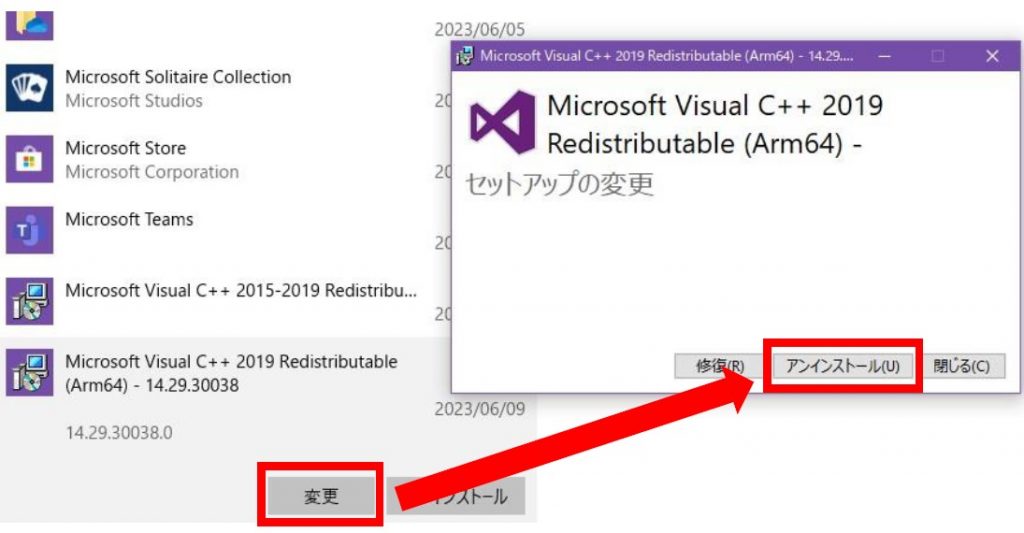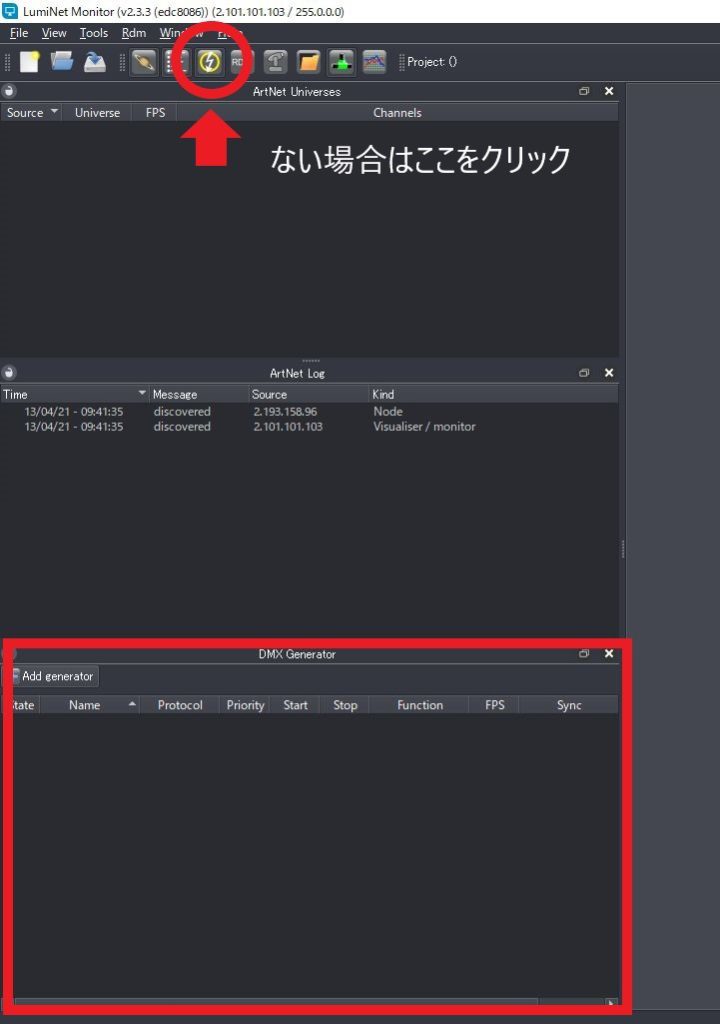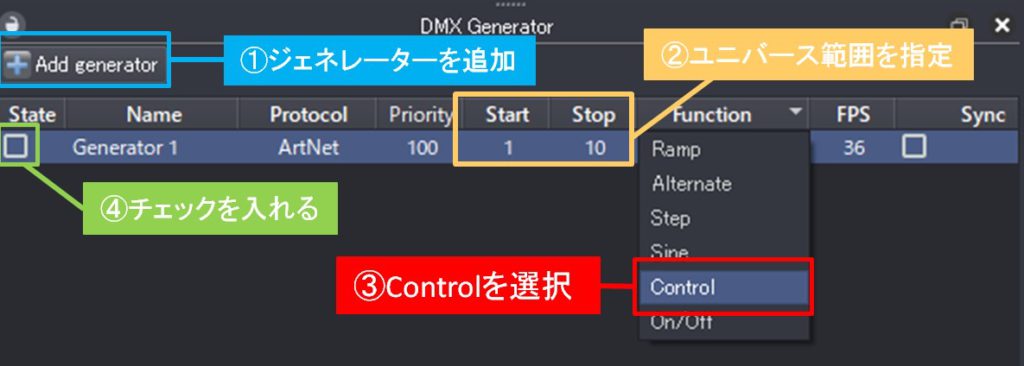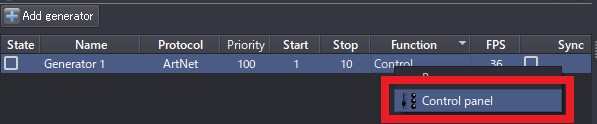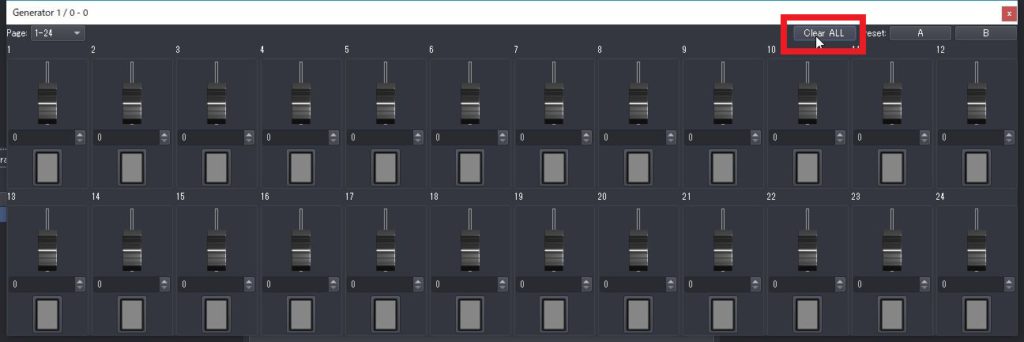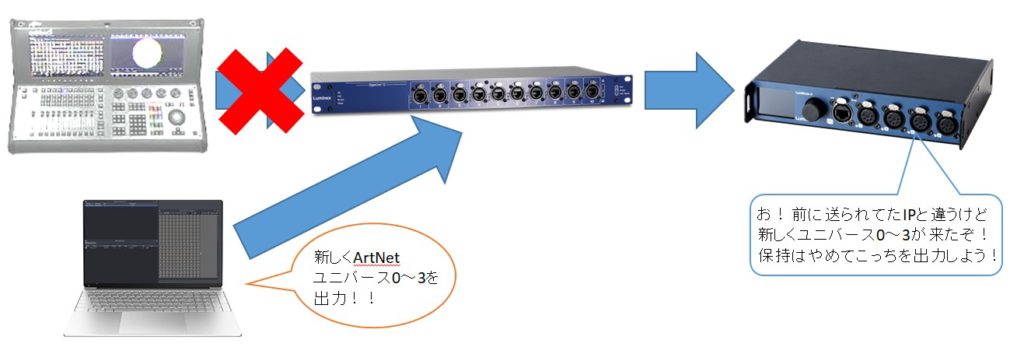皆さんこんにちは、各地のマンホールカードを集めてる植月です。
すっかりご無沙汰になってしまってスミマセン~~~!!!
本日はLuminetMonitorのインストール時の注意についてです!
久しぶりにLuminetMonitorのバージョンでもあげるか~~と最新のバージョンをダウンロードし、インストーラーを開いてみたところ、ン!?
なんかエラーが出てインストーラーが開かない!!!!
なんてこと、ありませんでしたか・・・涙
これらの表示は、v2.3.4のインストール時にでます。
(LuminetMonitor v2.3.1以降はwin7のPCにインストールできない場合があるので注意してください!)
インストーラーが開かない場合の対処法
インストーラーが開かない原因は、windowsのMicrosoft Visual C++のアップデートがされていない、もしくはファイルの破損によってプログラムが動作できないためです。
インターネット接続できる場合
お使いのPCがインターネット接続できる場合はwindowsアップデートを行ってください。
インターネットに接続する際はwindowsファイアウォールを有効にすることをお忘れなく!
インターネット接続できない場合
PCのアプリケーションにもともとある、以下のアプリケーションは全てアンインストールしてください。
・Microsoft Visual C++ 2015
・Microsoft Visual C++ 2019
・Microsoft Visual C++ 2015-2019
Microsoftダウンロードページより「Microsoft Visual C++ Visual Studio 2019」をダウンロードして、インストーラーをオフラインPCへUSBなどを使用して移動させてください。
runtimeがインストールされると、↓画像のようにwindowアプリケーションの中にインストールされていることが確認できます♪

※ホール管理者様などでLuminetMonitorをお使いの方は、バージョンアップを行いたい旨、代理店様へご連絡をお願い致します。
納入されているPCに、最新のバージョンがインストールできない場合がございます。
更新が終わりましたら、通常通りLuminetMonitorのインストーラーを起動させ、インストールしてください。
インターネットに接続された場合は、windowsファイアウォールの無効をお忘れなく!
先日、弊社から配信しているLuminexの日本語版リリースノートにLuminetMonitorを追加させて頂きました°˖☆◝(⁰▿⁰)◜☆˖°
LuminetMonitorが黄色いアイコンの頃からご愛用頂いている方もいるかと思いますが、RDM機能の修正やLumiNodeに対応した機能も増えているので、是非バージョンアップしてみてくださいね♪
日本語版リリースノートは↓コチラ↓からご登録頂いて、ダウンロードお願い致します。
ではでは~~~☆☆