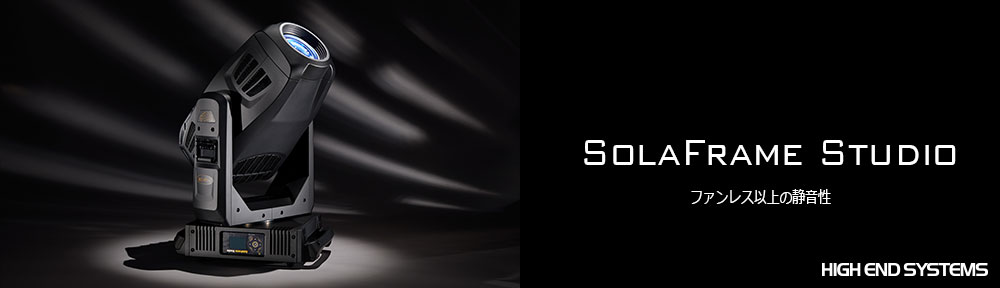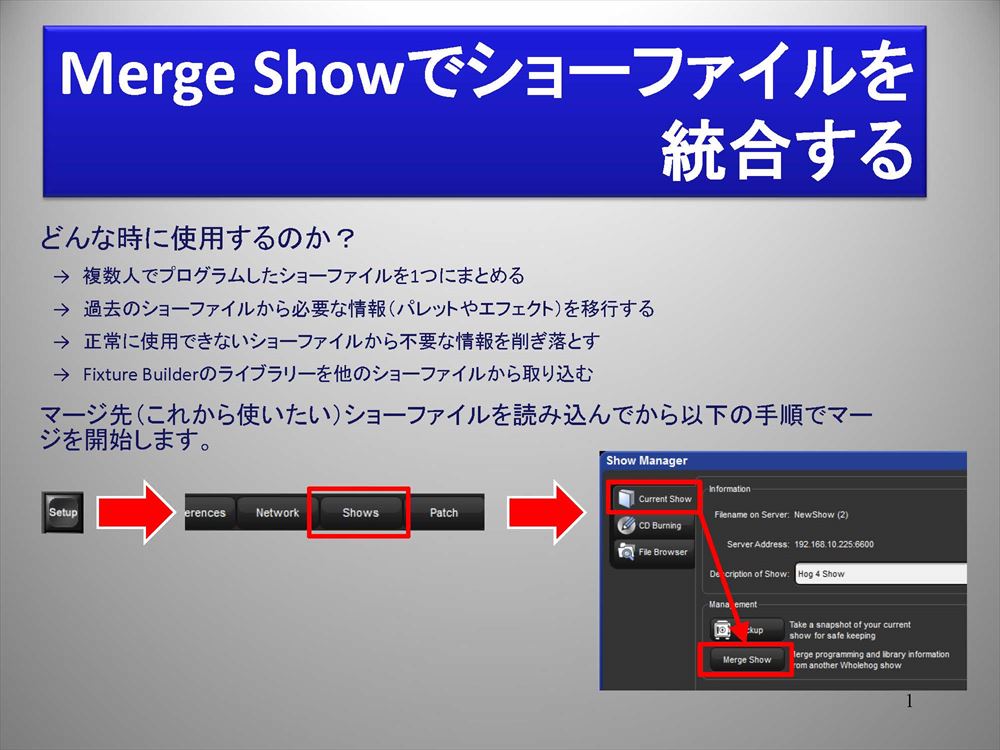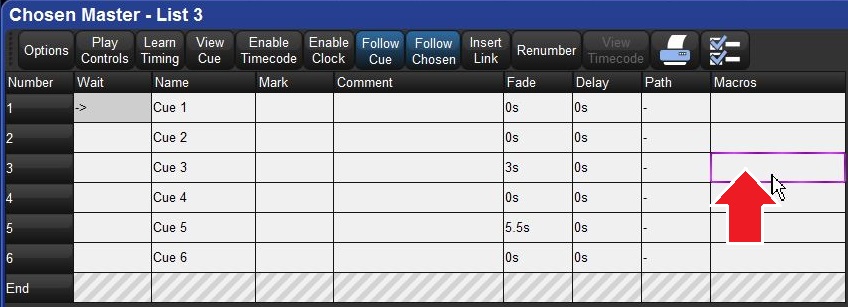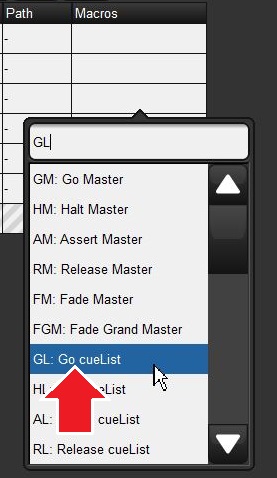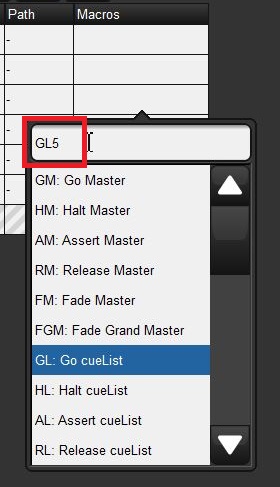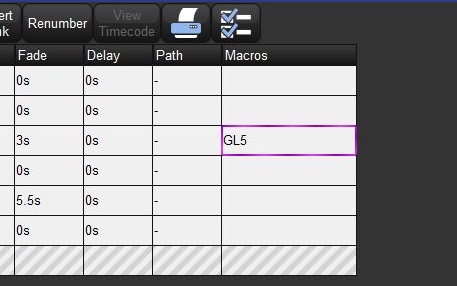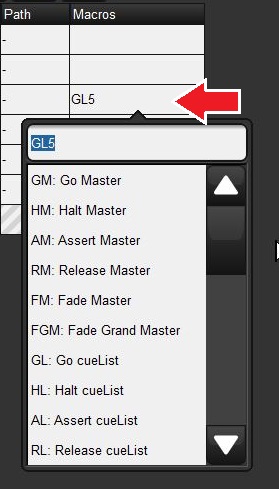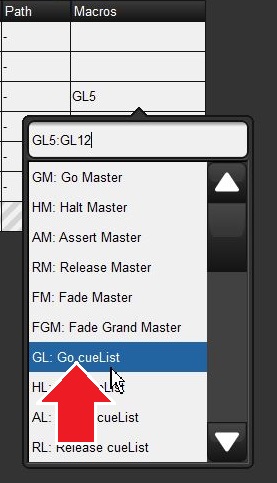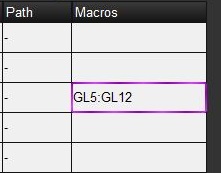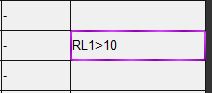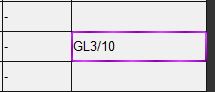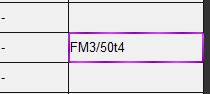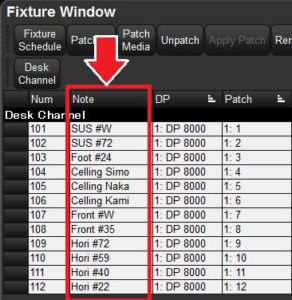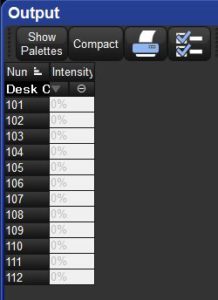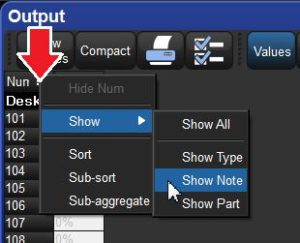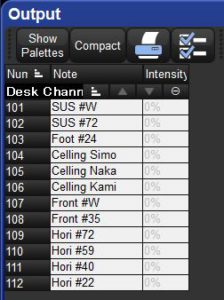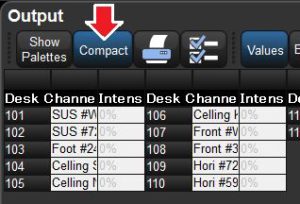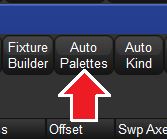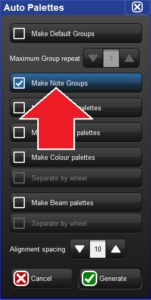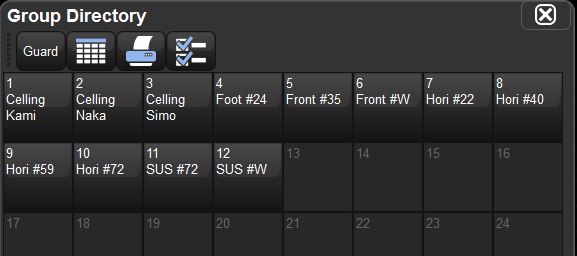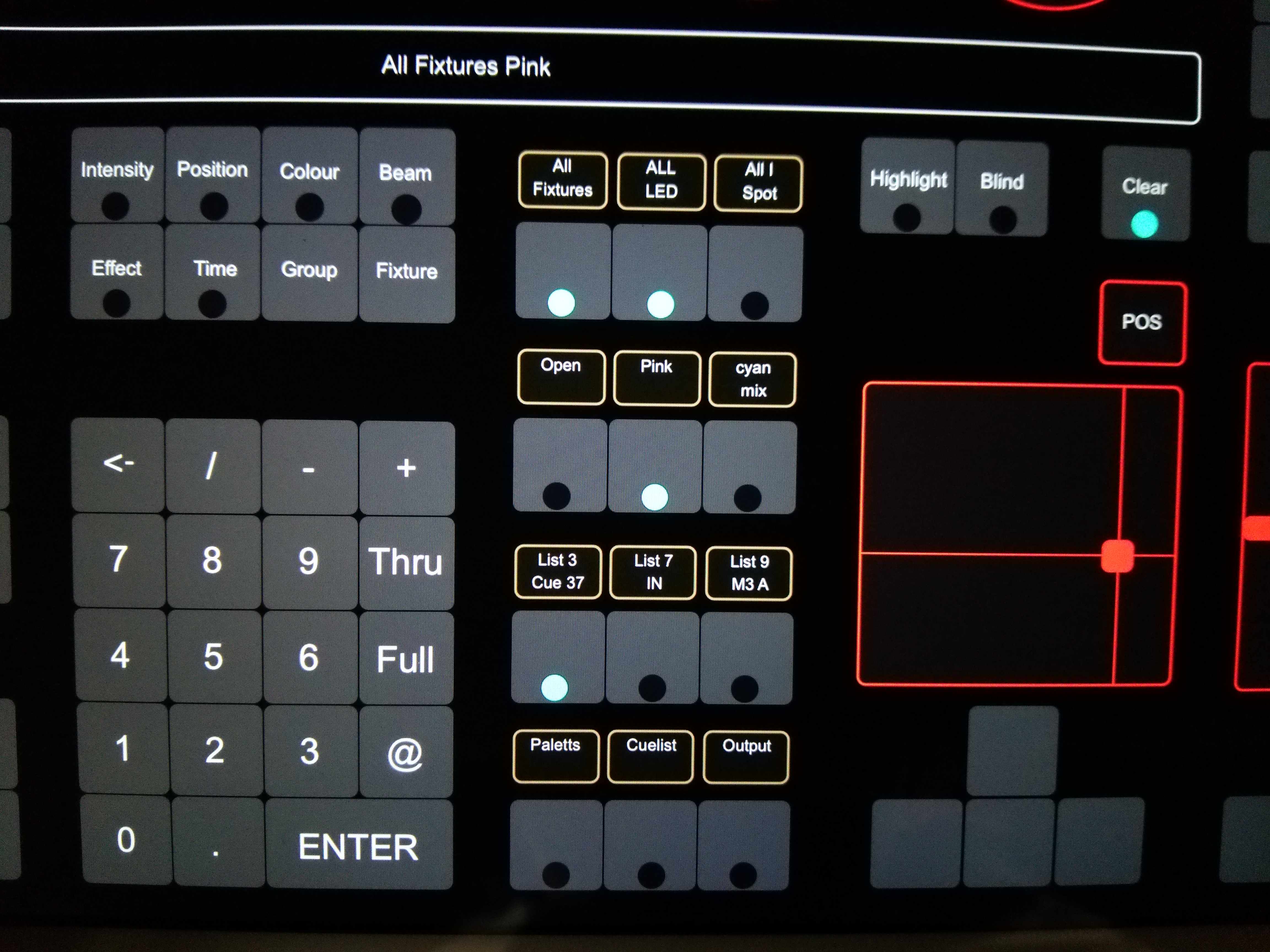散髪のために母校の大学近くへ行く佐藤です。こんにちは。
Hog4に2種類あるマクロ。先日ご紹介したエフェクトをずらすテンプレートでは、キーやボタンを押した順番を記憶する「キーストロークマクロ」を使用しました。[Macro]キーを素早く2度押しすると表示される「Macro Directory」の方ですね。
今回はもう一つのマクロ、キューリストの「Macros」欄に書き込んで使う「コメントマクロ」を改めて見ていきたいと思います。
●基本的な使い方
コメントマクロはCueなどを再生した時に、同じきっかけで他のことを同時に複数実行できる機能です。使う手順は次の通り:
① コメントマクロを実行したいCueの「Macros」欄をタッチして[Set]キーを押す、またはダブルクリック
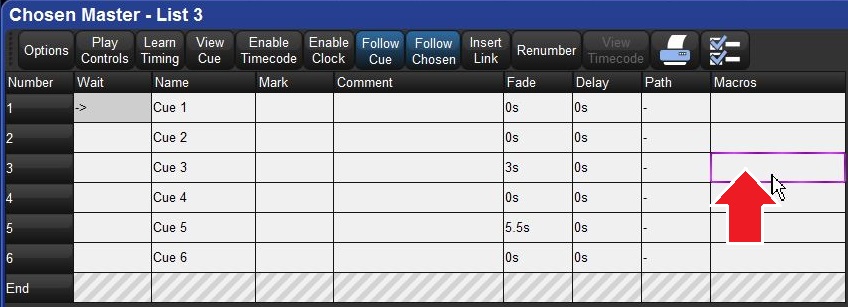
② 一覧の中から実行したいマクロをタッチして選択。
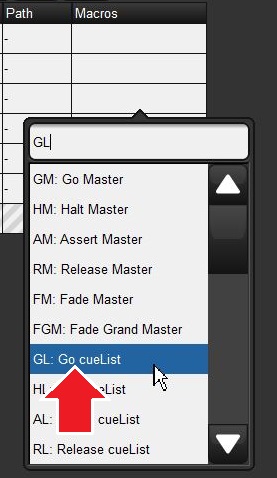
③ 選択したマクロが入力されたら、続けて数字を入力します。この場合、キューリストを実行する「GL」マクロを選択したので、続けて入力する数字はキューリスト番号です。
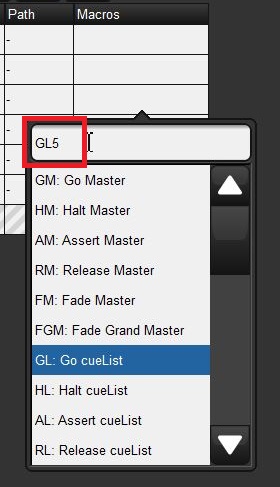
④ [Enter]キーを押して入力完了です。これでこのCueを実行した際、同時にキューリスト5が再生されます。例えば、キューリスト5をチェイスにしておけば、チェイスが実行されます。チェイスを止めたい時は「RL」を使用します。
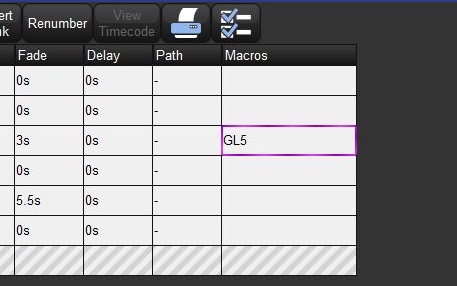
コメントマクロを削除したい時は、②の時に[←(バックスペース)]で文字を消せばOKです。
覚えておきたいよく使うコメントマクロ一覧
| 入力文 |
意味 |
何をするのか |
| GM |
Go Master |
マスター(フェーダー)を指定して再生。数字でマスター番号を指定します。 |
| RM |
Release Master |
マスター(フェーダー)を指定して停止。数字でマスター番号を指定します。 |
| GL |
Go cueList |
キューリスト番号を指定して再生。数字でキューリスト番号を指定します。 |
| RL |
Release cueList |
キューリスト番号を指定して停止。数字でキューリスト番号を指定します。 |
| FM |
Fade Master |
指定したマスター(フェーダー)を指定したパーセンテージにします。
FM(マスター番号)/(パーセンテージ) |
| CM |
Choose Master |
指定したマスター(フェーダー)を選択します。(Chooseキーを押す) |
| CP |
Change Page |
指定したページに移動します。数字でページ番号を指定します。 |
●応用編~様々な使い方
>>複数のマクロを同時に実行する場合
① 追加したい「Macros」欄を選択して[Set]キーまたはダブルクリック
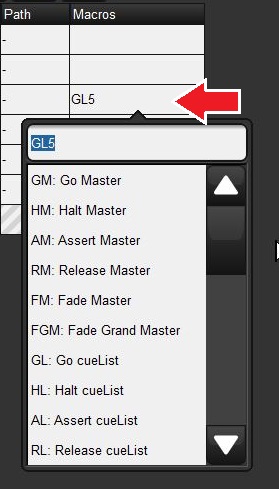
② 一覧から追加するマクロを選択。自動的に「:」(コロン)が挿入されてマクロが追加されます。
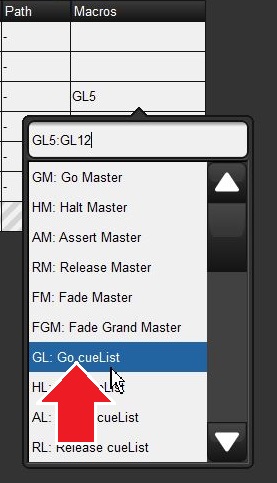
③ あとは通常通り番号を設定して[Enter]キーを押せば完了です。
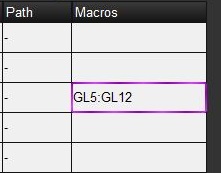
>>一定の範囲をまとめて実行する場合
[Thru]キーを使って範囲を指定することができます。以下の例の場合、キューリストの1から10まで、まとめてリリースします。
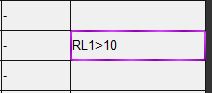
>>Cue番号を指定する場合
GLやGMを使う際、マスター番号やキューリスト番号の後に「 / 」(スラッシュ)に続けてCue番号を指定することができます。以下の例の場合、キューリスト3のCue10を再生します。
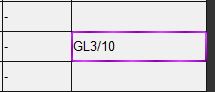
>>FMでタイムを入れる場合
FMを使う際、パーセンテージ指定の後に「 t 」に続けてフェード時間(秒)を指定することができます。[Set]キーを押してスクリーンキーボードを出して入力します。以下の例の場合、マスター3を4秒かけて50%にフェードします。Hog4やFull Boar4は電動フェーダーなので自動的に指定した位置まで動きます。
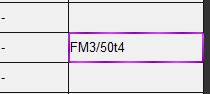
コメントマクロを覚えると、複雑なCueもワンボタンで実行できますので、少しづつ覚えて使ってくださいね。