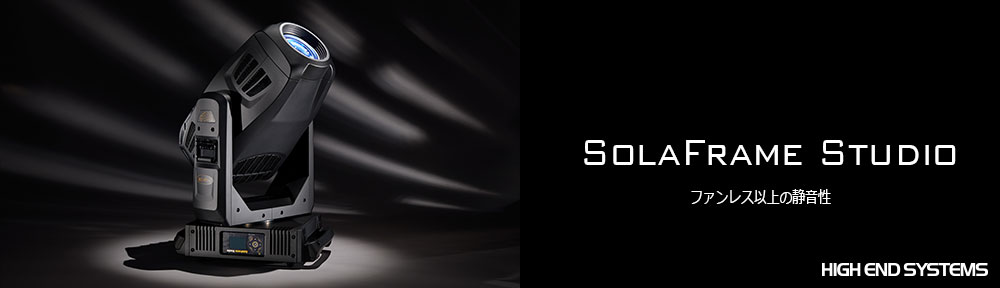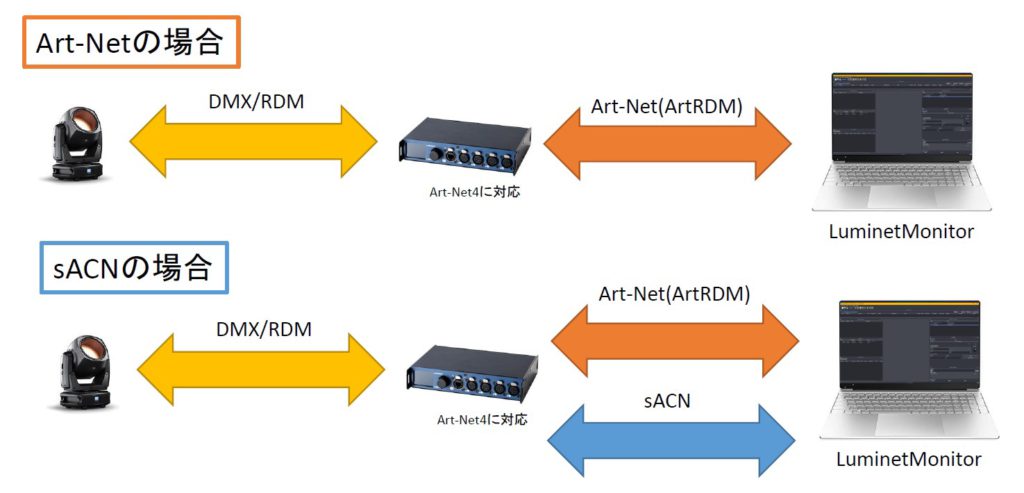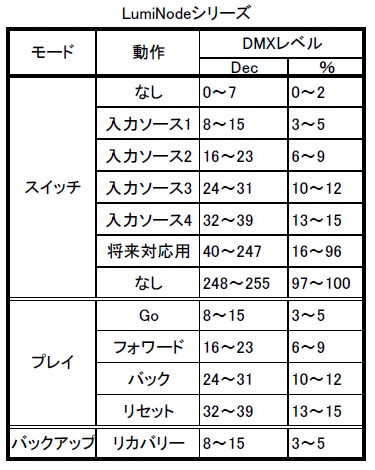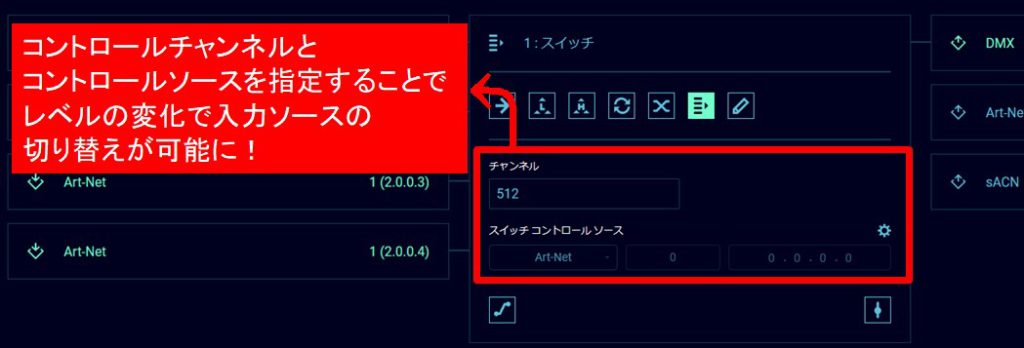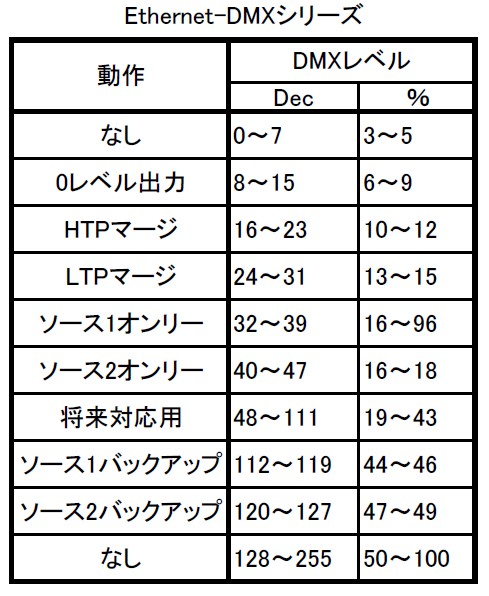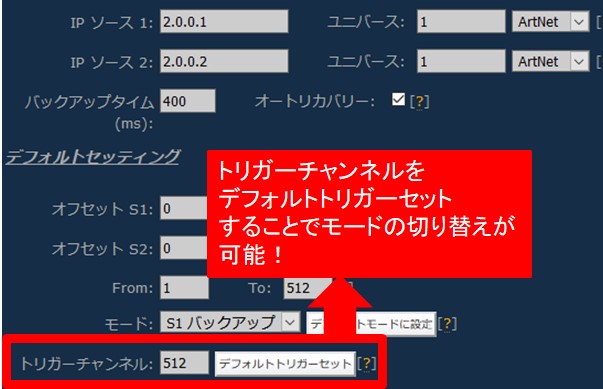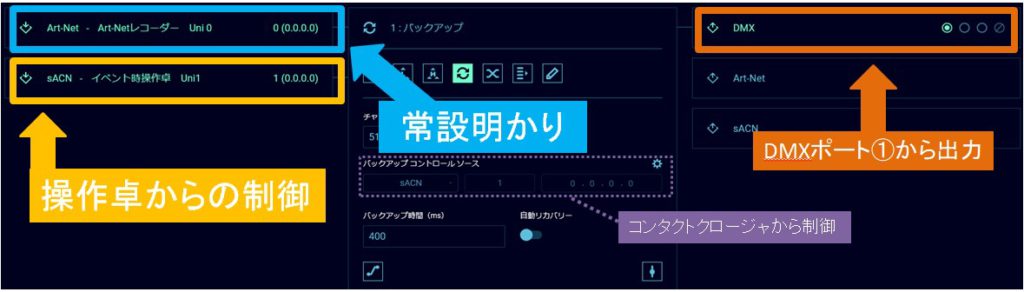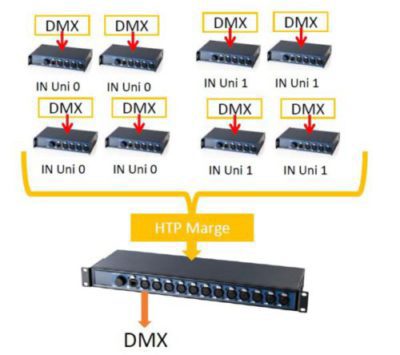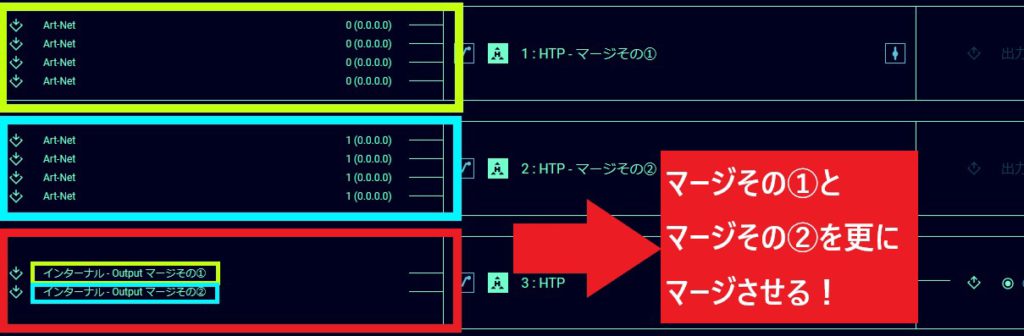皆さんこんにちは、実家の猫が5歳になりました植月です。
遅くなりましたが、8/18・8/25・9/1の照明ネットワークセミナーにご参加・ご視聴頂いた皆様ありがとうございました!!!
私が思っていたよりも多くの方にYouTubeのアーカイブを見て頂いたり、セミナー見ましたとのお声を頂き大変嬉しく思います。
それほど、ネットワークを使いたい、勉強したいと思っている方が多いことを実感致しました。
これからも皆様のお役に立てるようサポートして参りますので、宜しくお願い致します!
セミナーをご覧になりたい方はこちらから!
さて前回の記事からかなり空いてしまいましたが、今回は【Art-Net】についてです。
セミナーでもお話しましたが、ブログでもまとめさせて頂きます☆☆☆
【Art-Netとは?】

◎Artistic Licence社が開発した、照明イーサネットプロトコル
◎DMX512をイーサネットで使用できるようにしたプロトコルで、ロイヤリティフリー のため多くのメーカーで採用されている
◎バージョンがArt-NetⅠ~Art-Net4まであり、メーカーや機器によっては様々だがLuminexのDMXノードの最新バージョンはArt-Net4に準拠
◎ユニバースの番号は「0」から始まる
◎基本的なルールとして、Art-Netを使用する場合DMXノードやコンソールのIPアドレスは「2.X.X.X」まはた「10.X.X.X」になる。
◎ブロードキャスト通信またはユニキャスト通信で行われる
【Art-Netのバージョンの遍歴】
Art-NetⅠ(2000年に発表)
- 最大で256ユニバース使用可能。
- 当初はブロードキャストのみで、チャンネル数が多くなるにつれて使用するユニバース数が増え、負荷がかかることからトラブルが多かった。
Art-NetⅡ(2006年に発表)
- 最大で256ユニバース使用可能。
- ArtNet1のブロードキャストのデメリットを改善するため、ユニキャストを追加。
Art-NetⅢ(2011年に発表)
- 従来の256ユニバースに128個のネットを追加し、最大で32,768ユニバース使用可能。
- ビデオやデジタルサイネージと一緒に照明を同期させたいときにArtSyncという機能が使用可能に。
Art-Net4(2017年に発表)
- 最大で32,768ユニバース使用可能。
- Luminexの場合、sACNを使用している時でもRDM通信が可能。
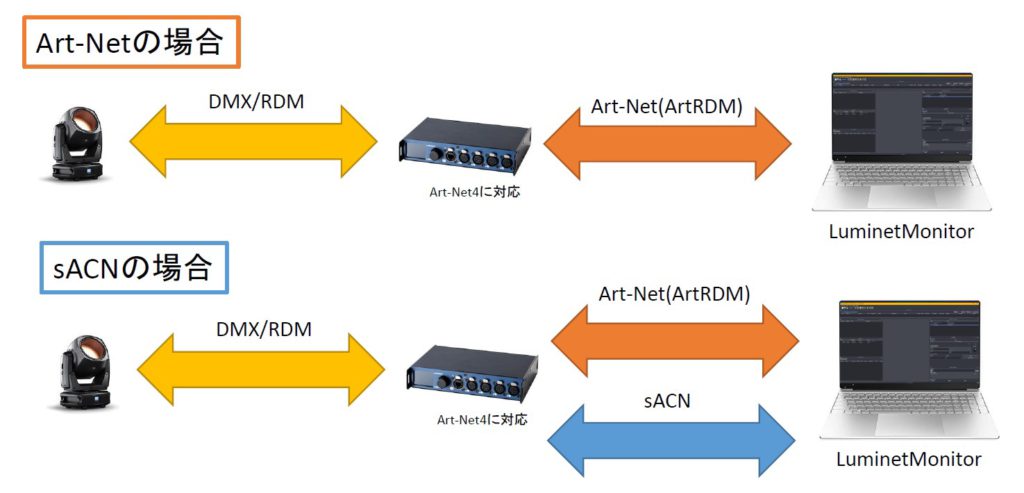
【Art-Netのユニバース】
ユニバースとは、DMX512=1系統分につけられる番号です。
1系統目=ユニバース 0
2系統目=ユニバース 1…
このユニバース番号によって、DMX512の系統を区別しています。
Art-Netのユニバースは、「SubNet」「Universe」「Net」の3つの数字から成り立っています。
「Universe」とは、DMX512のユニバース1系統が、0~15までの数字で表される。
「SubNet」とは、16個の連続するユニバースのグループ。
「Net」とは、SubNetとUniverseが128個あるグループ。

この「Net:SubNet:Universe」の数字の組み合わせでユニバース番号を表している。
例①:ユニバース17 →0:1:1
例②:ユニバース130 →0:8:2
少々めんどくさいですが、Luminexのノードは10進数の数字を入れるだけなのでこのような組み合わせでユニバース番号を入力する必要はありません。
また、LuminexのDMXノードはユニバースが「0」から始まります。
使用するコンソールによっては、1つ数字がずれることがあります。
いかがでしたでしょうか?
照明のネットワークを使用している方の多くがArt-Netを使用されているのではないでしょうか?
色々と用語が出てきますが、初心者の方でも簡単に使えるのがArt-Netかと思います。
そんなに難しくは無いので、気軽にネットワークを使用してみてくださいね~~!
ではでは~~☆☆