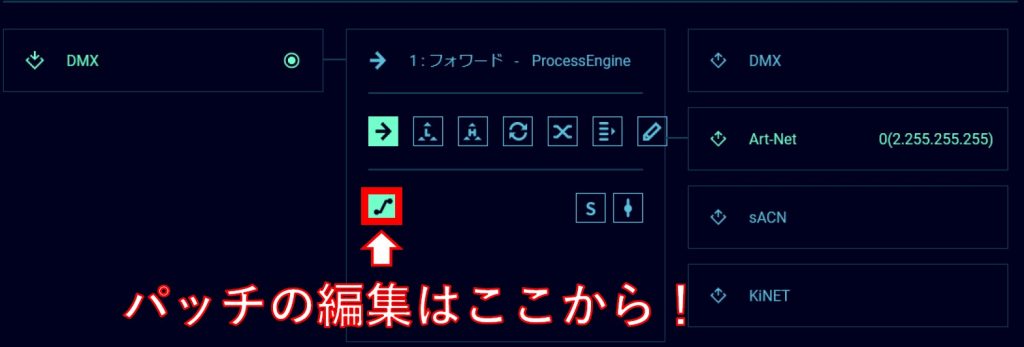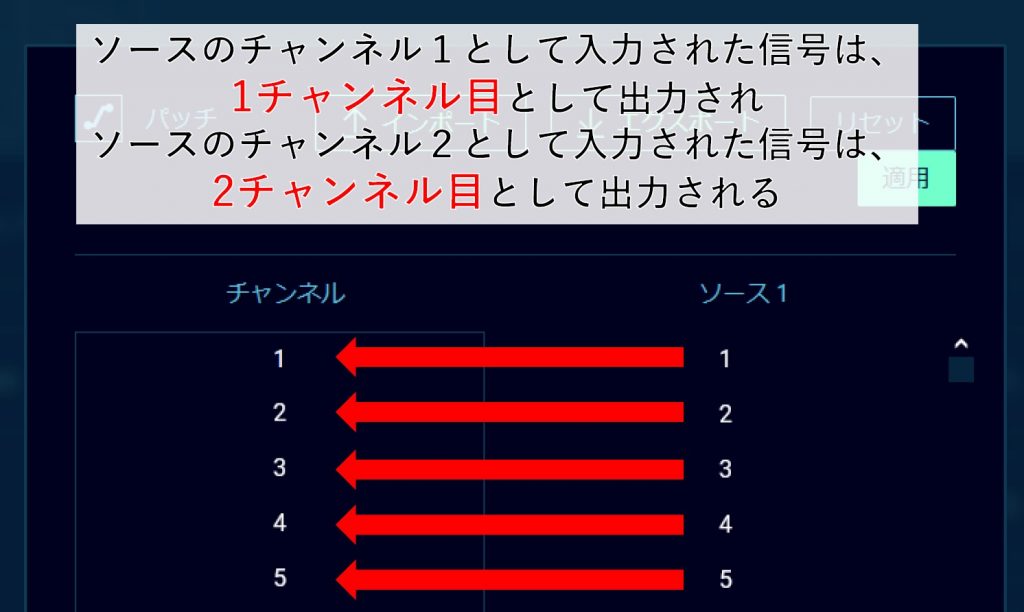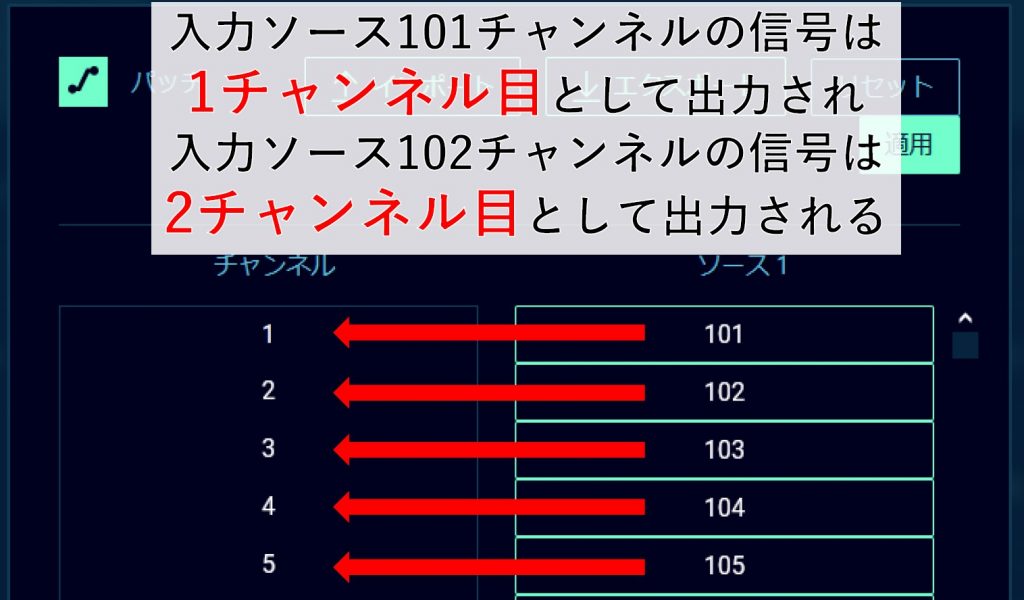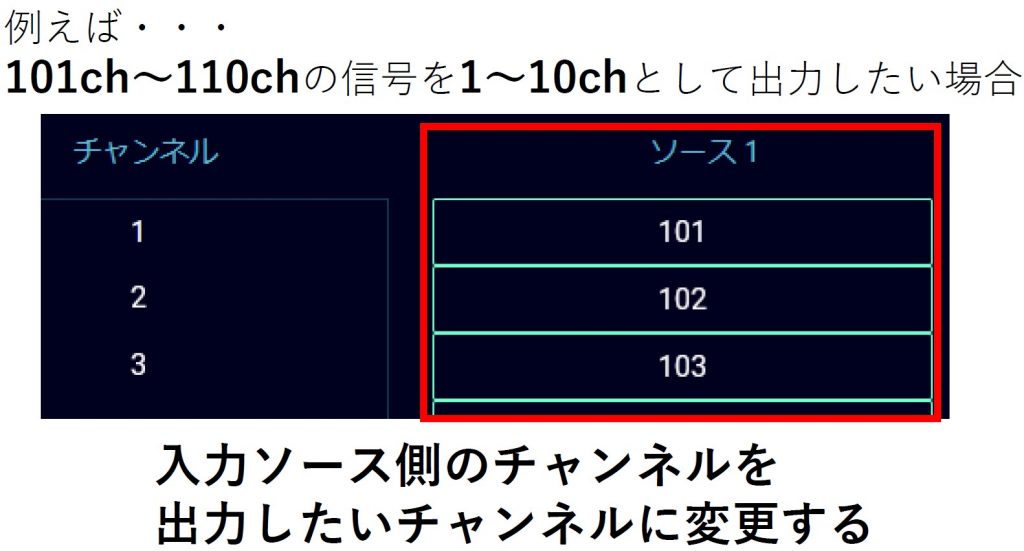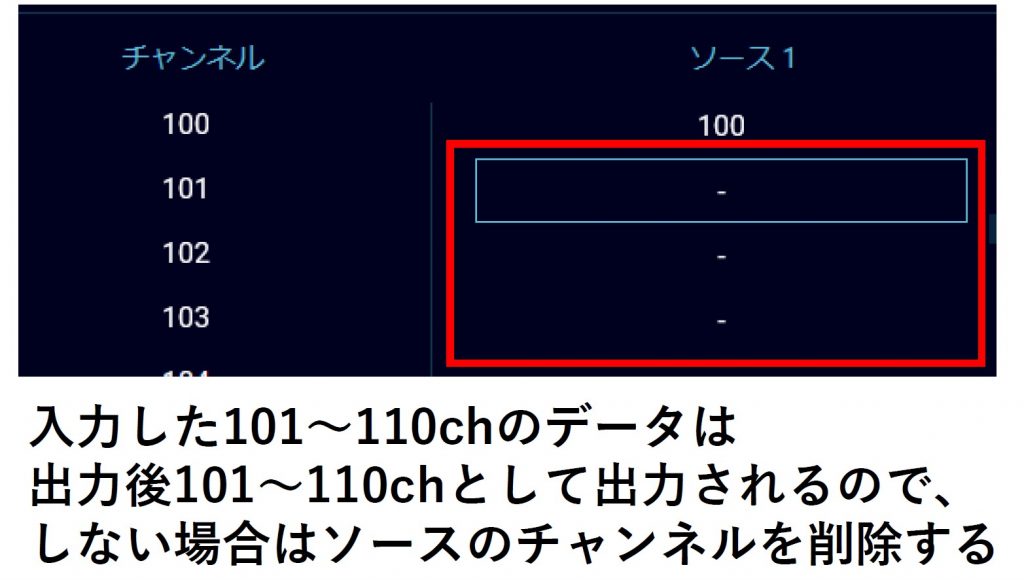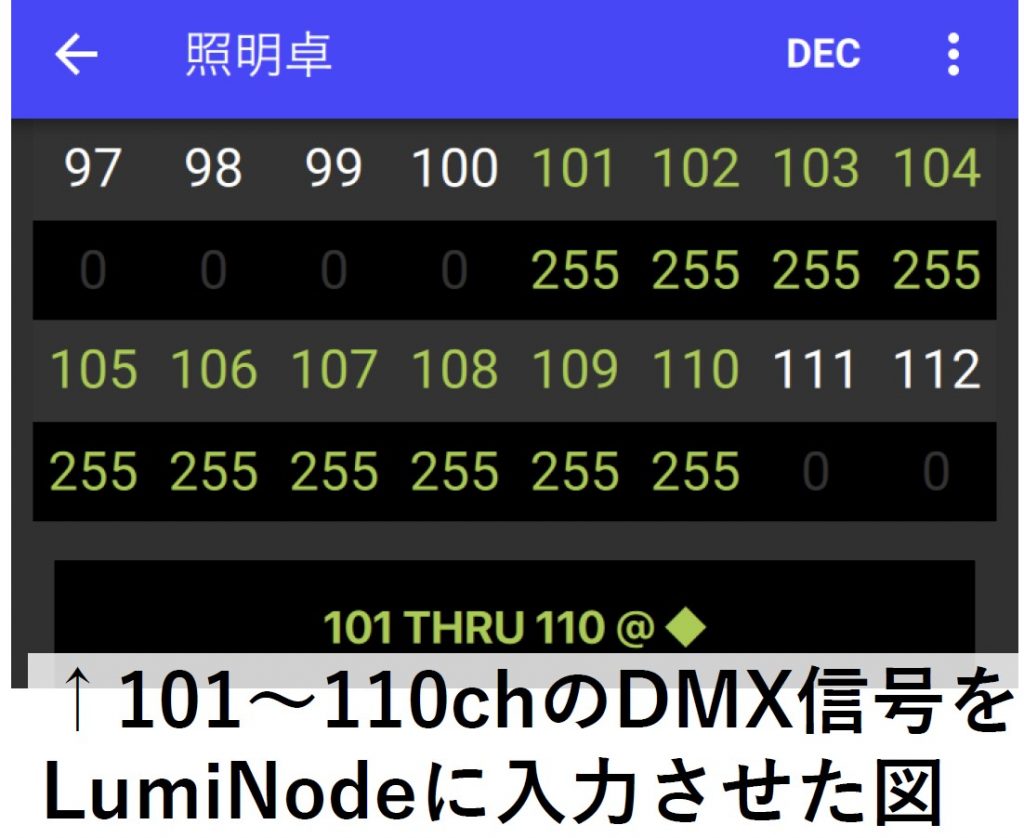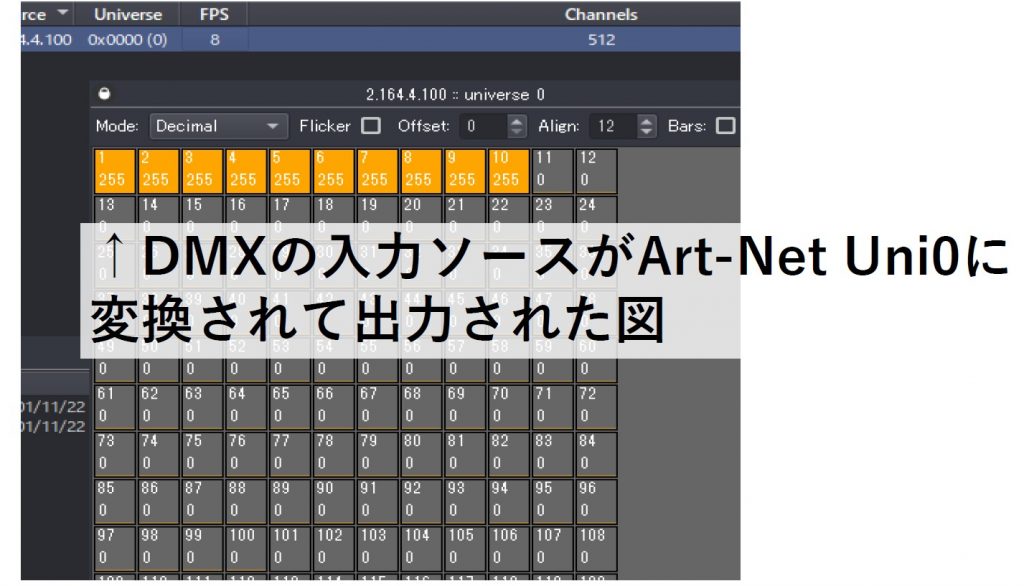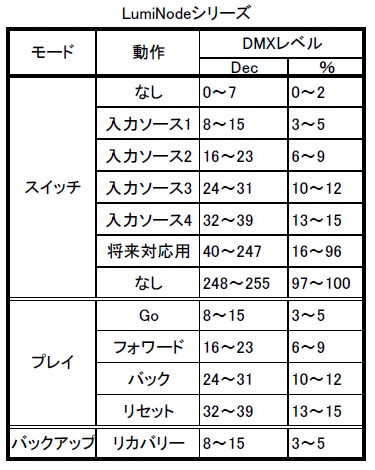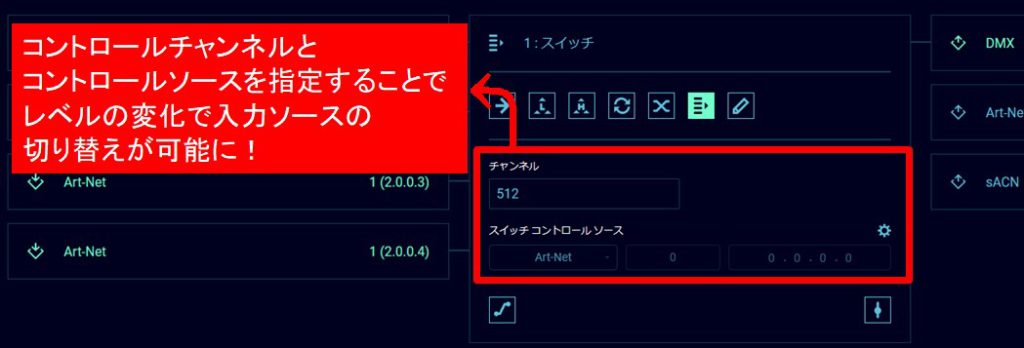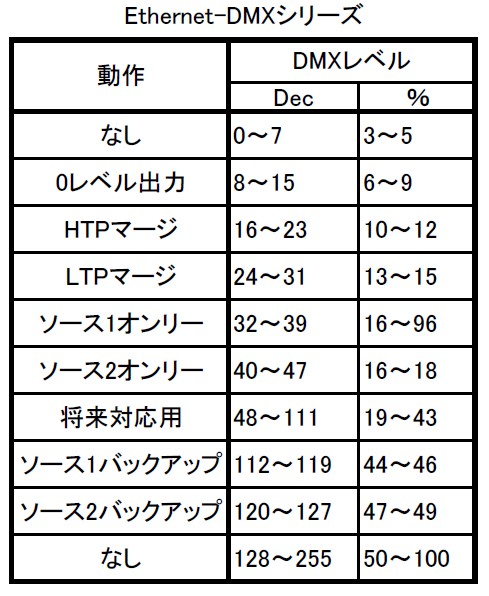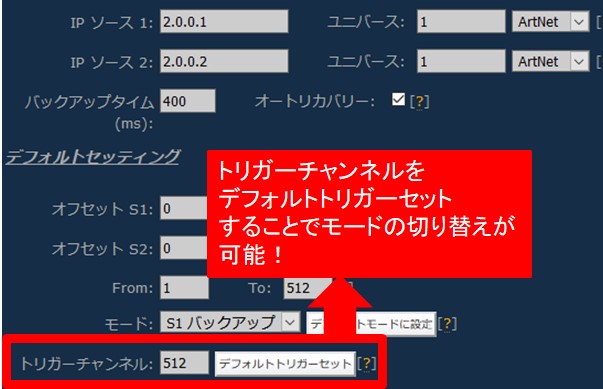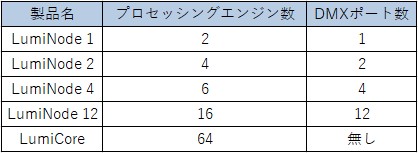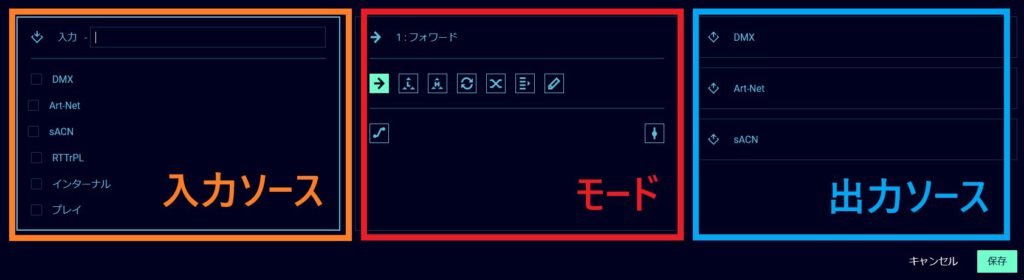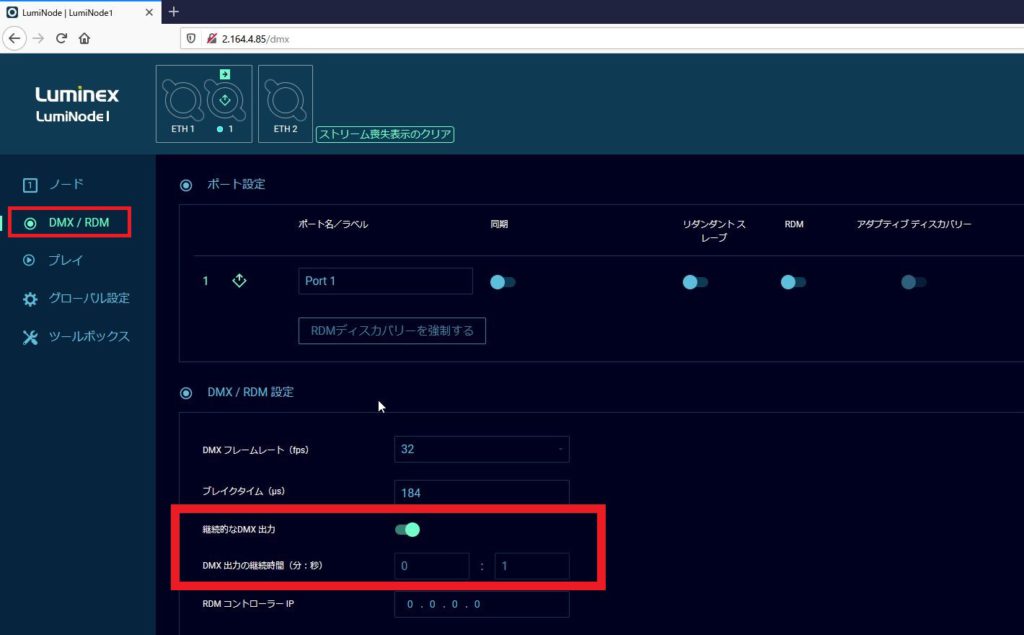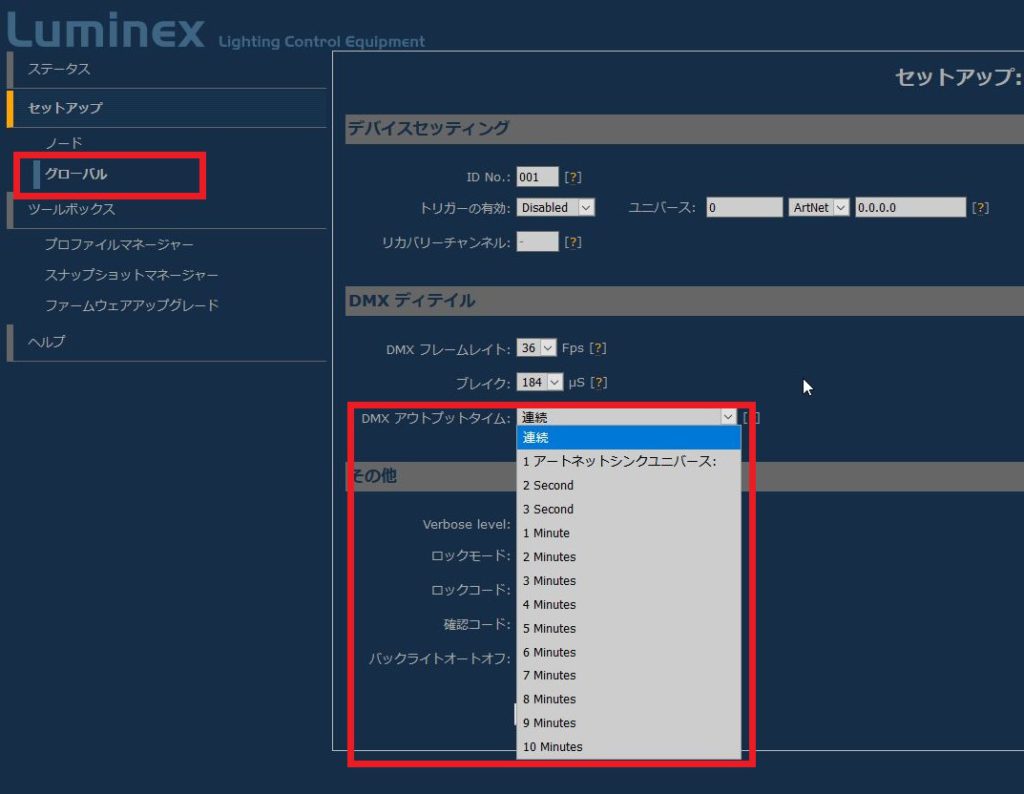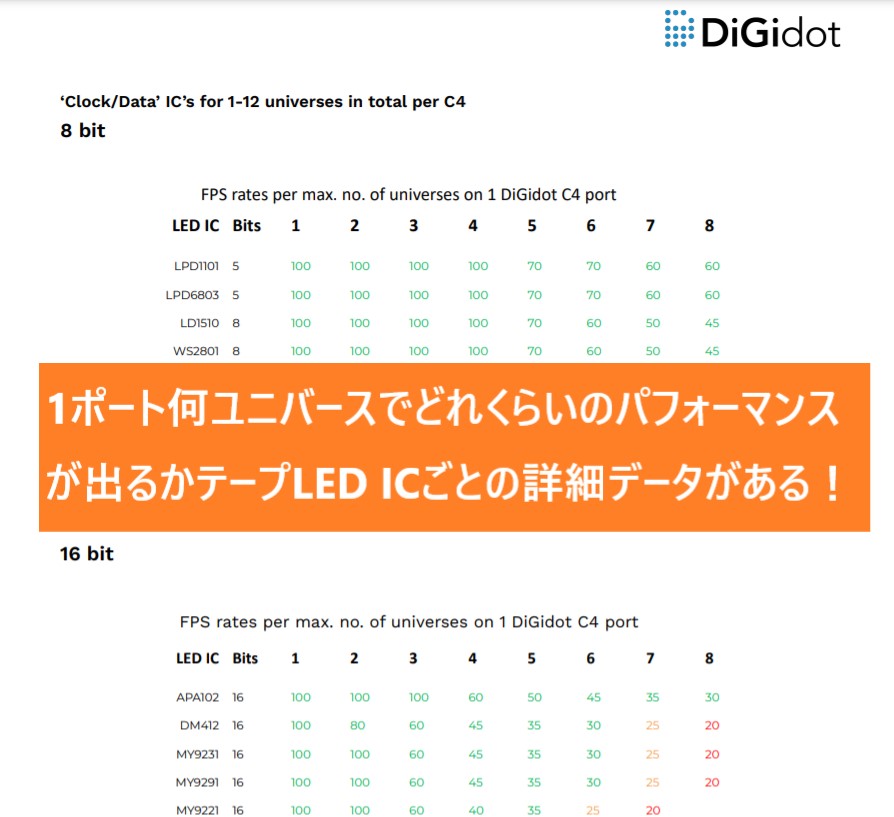皆さんこんにちは、断酒中なのに酒豪伝説(サプリメント)をもらった植月です。
今回は、LumiNodeのプロセッシングエンジンでできる、DMXのアレコレについて解説していきます!
LumiNodeはイーサネットプロトコルとDMXの単なる変換だけではなく、パッチ機能やリミット機能なども充実していて、非常に便利なノードなのです☆
パッチ機能とは??
LumiNodeのパッチ機能とは、入力ソースに入ってきたDMXデータを出力に変換した時に、ストレートパッチで使用する事はもちろん、違うチャンネルにパッチさせてミックスパッチさせることもできます°˖☆◝(⁰▿⁰)◜☆˖°
例えば・・・
入力ソースはDMX、出力がArt-Netのプロセッシングエンジンを作ります。
パッチが編集されると図のようにライムグリーンに色が変わります♪
特にパッチの機能を変更しない場合は、入力ソースの1チャンネル目の信号は、1チャンネル目として出力に変換されます。
2チャンネル目以降も同じです。
(このソース1とは、入力ソースに選択したインターフェイスのことです)
パッチの機能を使用して、入力ソースの101チャンネル目の信号を、出力の1チャンネル目として変換したい場合はこのように変更します。
ソースと書いてある数字が編集できるようになっています。
では、101~110チャンネルを1~10チャンネルにパッチします。
この時、入力ソースの101~110チャンネルは、そのまま出力の101~110チャンネルへ変換されるので、1~10チャンネル以外出力したくない場合はソースの数字を削除して『 – 』の状態にしてください!
そうすると、入力ソースのDMX信号では101~110チャンネルを送出していますが
実際にArt-Netに変換されて出力されるのは1~10チャンネルとなりました。
また、101~110チャンネルも、パッチのチャンネルを指定していないのでなにも出力されません。
このように、パッチの機能を使うとノードだけで簡単にミックスパッチを行うことができます♪
制御系でお困りなことがあれば、LumiNodeで解決できるかもしれません♪
是非参考になればと思います☆
次回はリミット機能について説明します!
ではでは~~~☆☆