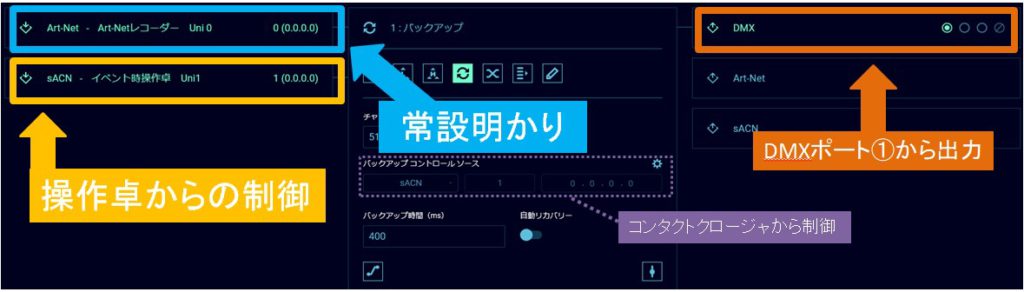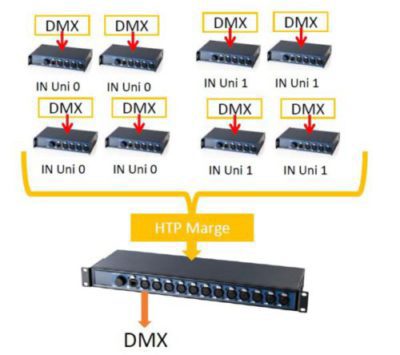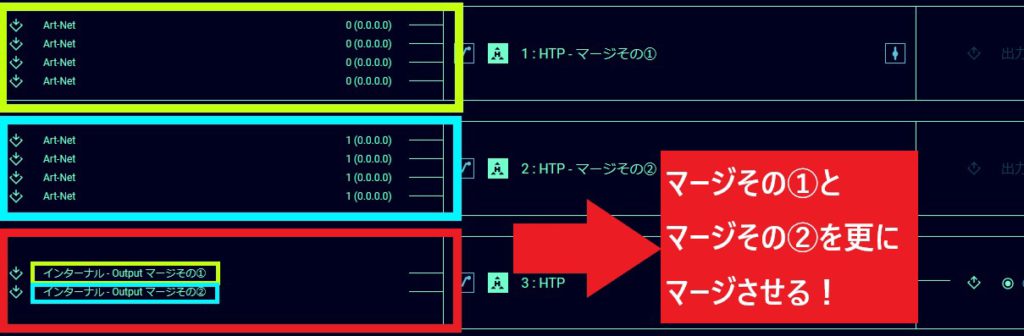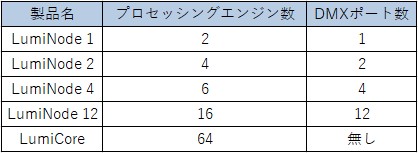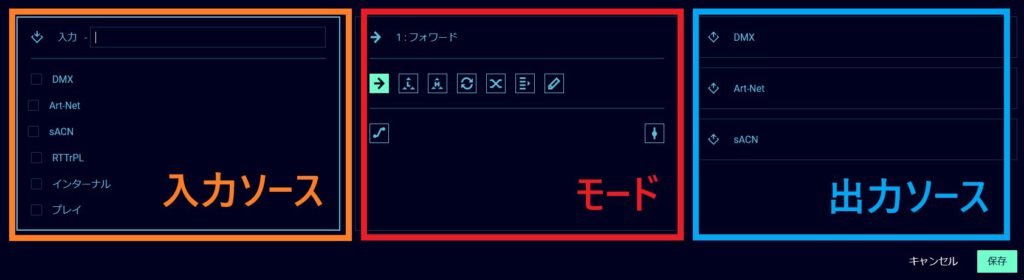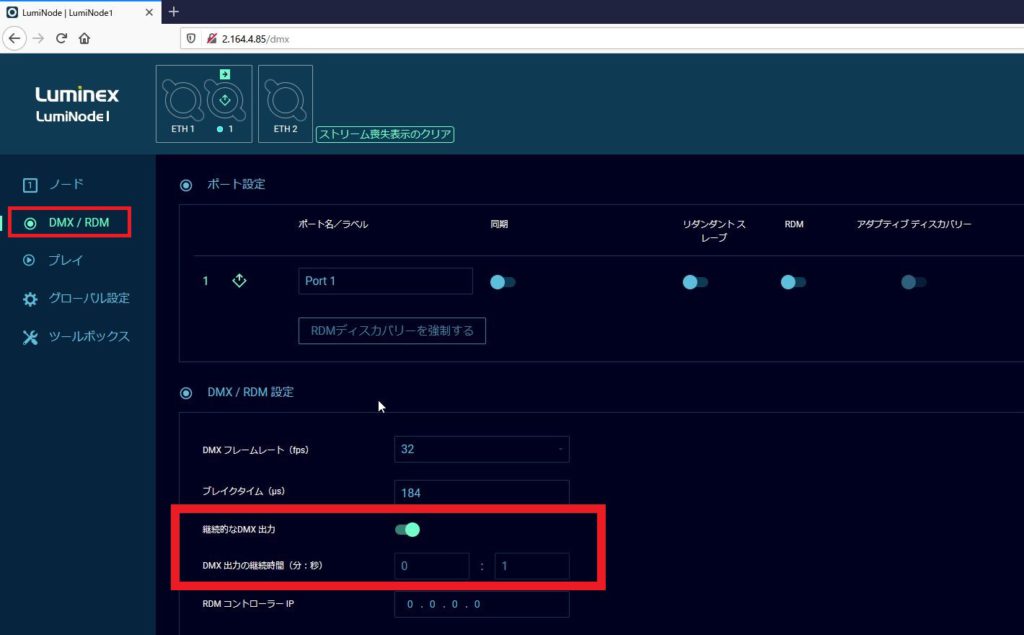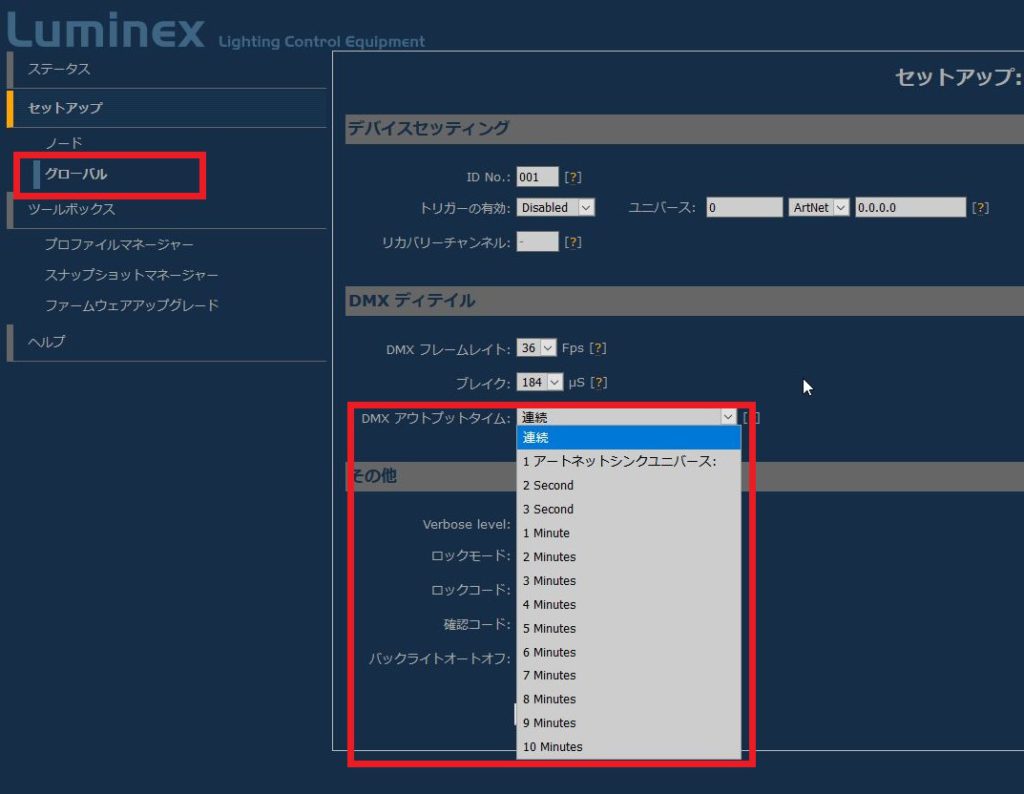皆さんこんにちは、名古屋出身味噌女の植月です。
今回は、Luminexのノードでは欠かせない存在「コントロールチャンネル」についてです!
【コントロールチャンネルとは?】
(Ethernet-DMXシリーズの場合は、「トリガーチャンネル」という名前になります)
- 複数の入力ソースを切り替えたり、出力ソースの動作を変化させるために使用するDMXチャンネルのこと。
- コントロールチャンネルに指定した、DMXチャンネルのレベルを特定の値にすることでノードからの出力の動作が変わる。
↑の図で解説します。
ネットワーク上に複数ある入力ソース(図の場合は操作卓)を場面によって、ノードから出力する信号を操作卓ごとで切り替えたいというとき
物理的にケーブルを抜き差しして、切り替えることもできますが、出来れば卓から離れたくないですよね・・・
卓から離れなくても、DMXチャンネルを使用するだけでノードからの出力を、ノード内部で切り替えることができるのが「コントロールチャンネル」です!
コントロールチャンネルを割り当てたフェ―ダーから、メイン卓(2.0.0.1)の信号に
切り替えるレベルを送出すれば、ノードはメイン卓からの信号しか出力しなくなります。
コントロールチャンネルを卓のフェーダーなどに割り当てることで、遠隔操作で入力ソースを切り替えられちゃう優れた機能なのです!!!
いかがでしたでしょうか?
次回は、実際のコントロールチャンネルを使用したノードの設定もご紹介したいと思います!☞コントロールチャンネルの設定方法
ではでは~~☆☆