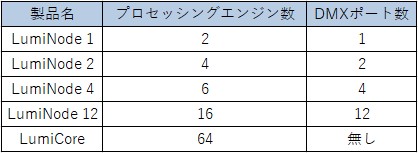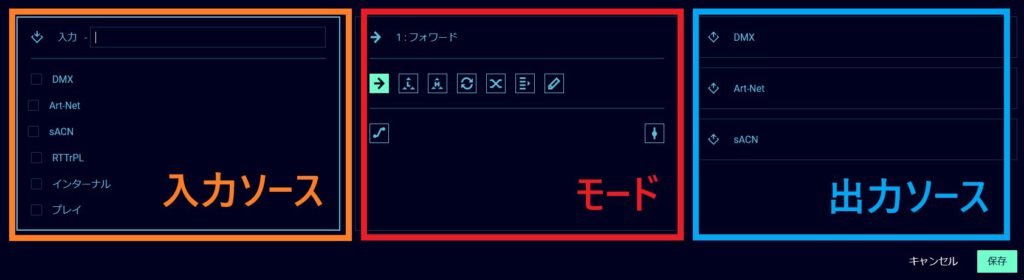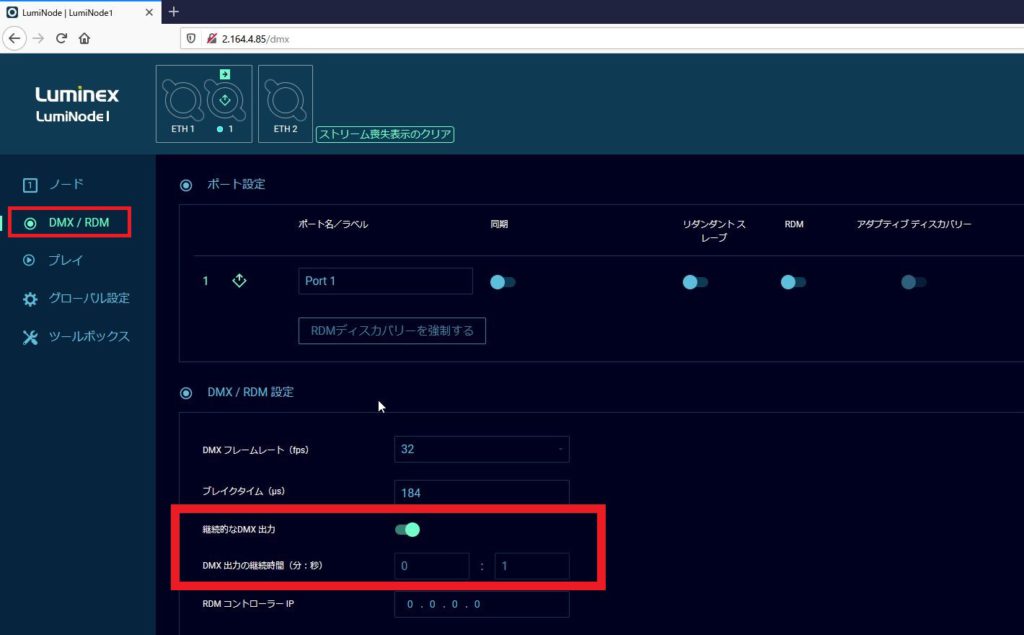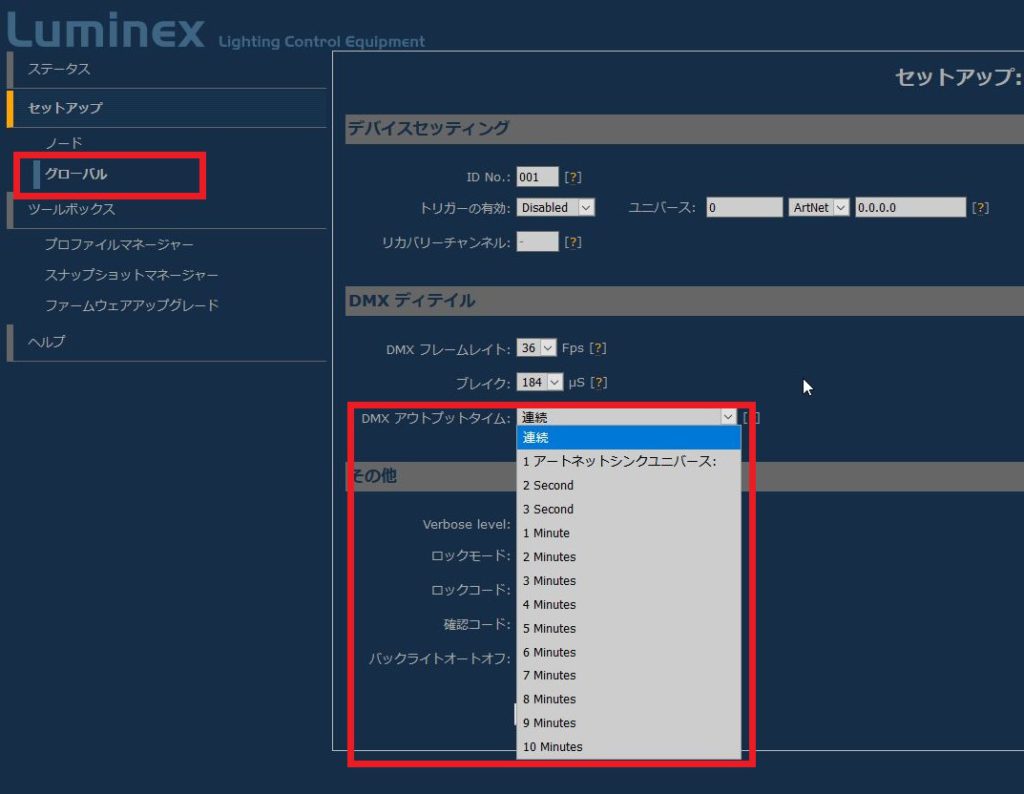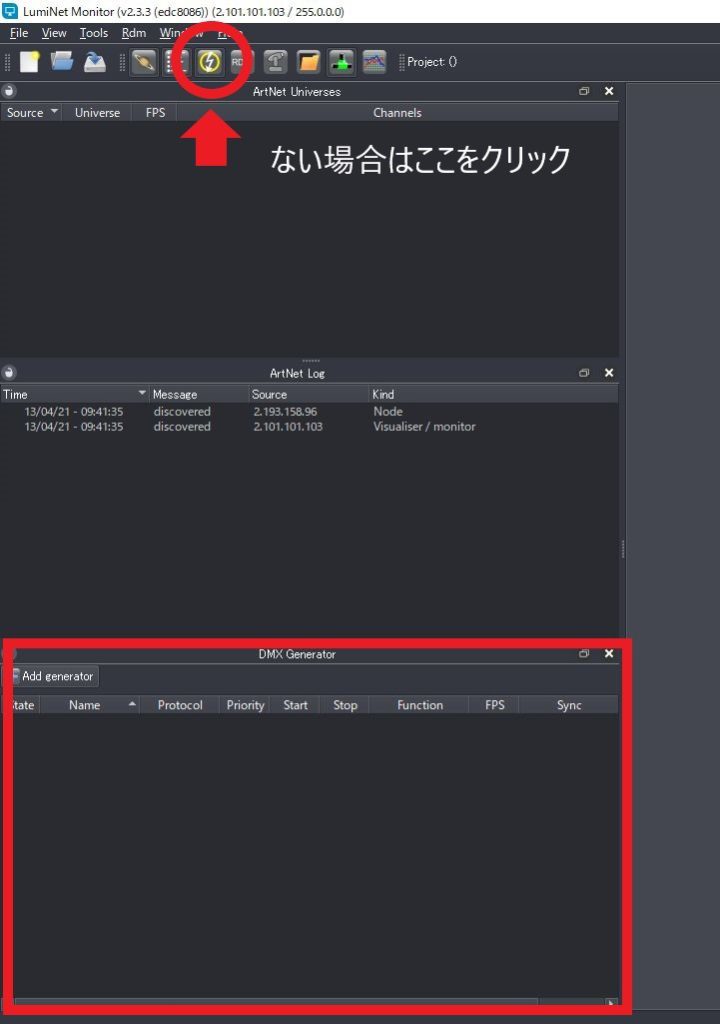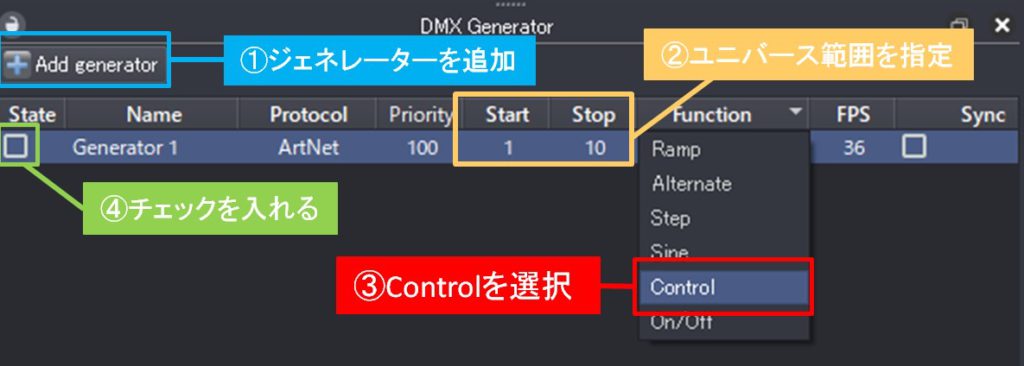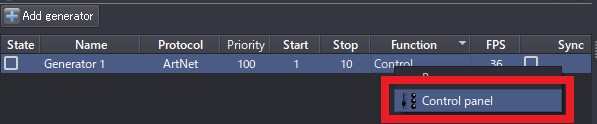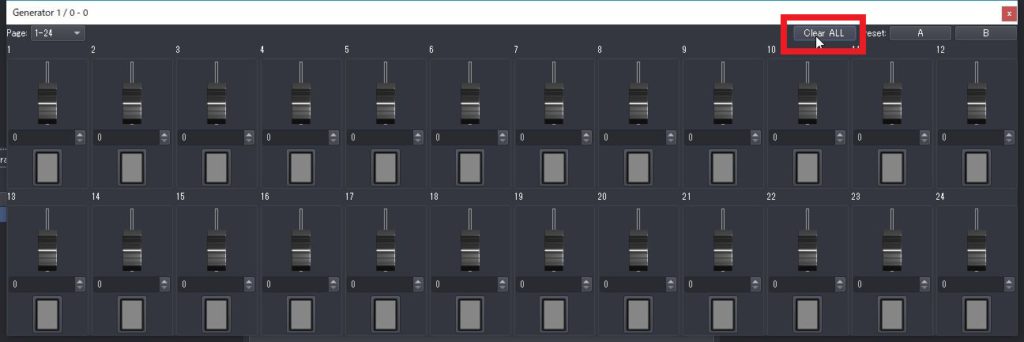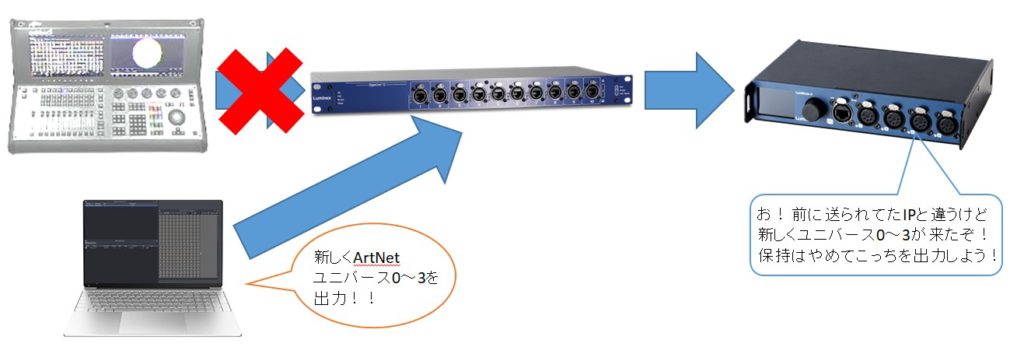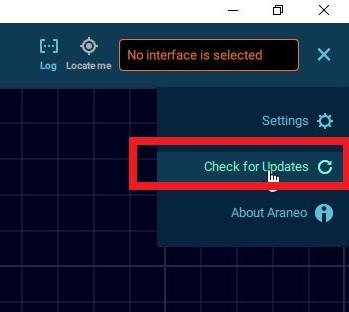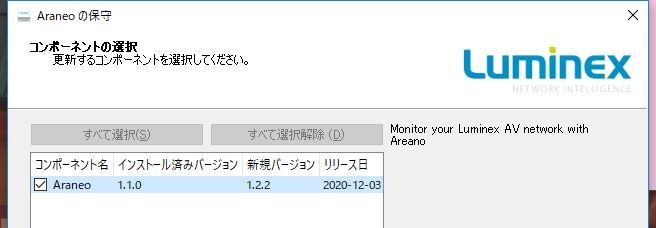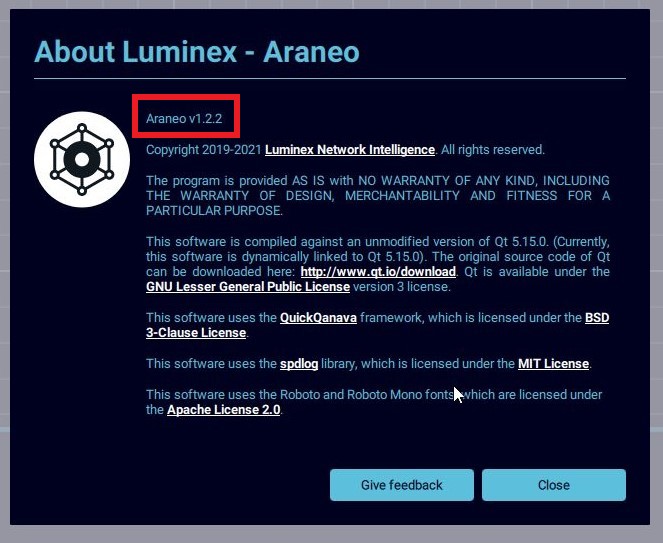皆さんこんにちは、桃鉄🍑大好き植月です。
今回はLumiNodeの「プロセッシングエンジン」についてご紹介致します!
【プロセッシングエンジンとは?】
LumiNodeでは、この「プロセッシングエンジン」によってコンバーターの役割を果たしています。
そもそも「プロセッシングエンジン」とは何か?
プロセッシングエンジンとは、簡単に言うと
DMX1ライン分の変換を処理する機能になります。
LumiNodeのシリーズごとで、プロセッシングエンジンの数=変換処理できる個数が異なります。
LumiNodeのDMXポートの数+αでプロセッシングエンジンがあることにより
DMX以外の変換処理をLumiNodeで行うことが可能になるのです!(ワーパチパチパチ)
【プロセッシングエンジンの設定】
プロセッシングエンジンの設定には「入力ソース」「出力ソース」「モード」を選択します。
- 入力ソース
入力ソースには、変換前のソースを選択します。
入力ソースで選択できるソースは「DMXポート」「Art-Net」「sACN」「RTTrPL」「インターナル(プロセッシングエンジン)」「プレイ(SHOWデータ)」となります。
- 出力ソース
出力ソースには、変換後のソースを選択します。
出力ソースで選択できるソースは「DMXポート」「Art-Net」「sACN」となります。(複数選択可)
- モード
モードでは、「入力ソース」を「出力ソース」に変換するためのモードを変更できます。
・「フォワード」→一つの入力ソースを出力ソースに変換
・「LTP・HTPマージ」→最大4つの入力ソースをマージして出力ソースに変換
・「バックアップ」→入力ソースにメインとバックアップとして指定し、切り替えて出力
・「クロスフェード」→入力ソースのメインとバックアップをクロスフェードで切り替えて出力
・「スイッチ」→最大4つの入力ソースを出力ソースに変換
プロセッシングエンジンは、これらを組み合わせてシステムに当てはめていきます。
プロセッシングエンジンを設定するときは、左(入力ソース)から右(出力ソース)を設定できるので、流れが非常にわかりやすいのが魅力です!
用途次第では、DMXをイーサネットプロトコルに変換したり
イーサネットプロトコルから別のイーサネットプロトコルへマージして変換したり
LumiNodeで作成したスナップショットのデータをDMXとイーサネットプロトコルで出力できたりと柔軟な設定が行えます°˖☆◝(⁰▿⁰)◜☆˖°
次回は、プロセッシングエンジンの活用法をご紹介します!
ではでは~~☆☆